Sauvegarder de façon incrémentielle ses données sur un disque dur externe est une fonctionnalité présente sur la plupart des systèmes d’exploitation modernes. Mettre en sécurité des pans entiers de sa vie numérique est l’une des opérations à ne jamais reporter sous peine de voire tout disparaître suite à une défaillance de votre disque dur système. Prenez les devants !
N.B : utilisateurs de Windows Vista, reportez-vous au tutoriel Configurer la sauvegarde automatique des fichiers.
Commencez par ouvrir le menu Démarrer puis saisissez sauvegarder.

Là, cliquez sur l’élément Sauvegarder et restaurer.
Une fenêtre s’ouvre alors. Cliquez sur le lien Configurer la sauvegarde présent dans la partie droite.

Patientez quelques secondes, le temps que Windows 7 prépare les outils de sauvegarde.
La première étape de l’assistant qui s’affiche consiste à sélectionner le disque dur externe – plus précisément la partition, qui abritera la copie de vos données.

Dans notre cas, nous choisirons un disque dur externe de 500 Go. Notez qu’il est possible de choisir un disque réseau en cliquant sur Enregistrer sur un réseau…
Maintenant que nous avons indiqué sur quel périphérique nous souhaitions sauvegarder nos données, il nous faut donc indiquer à Windows quoi sauvegarder exactement.
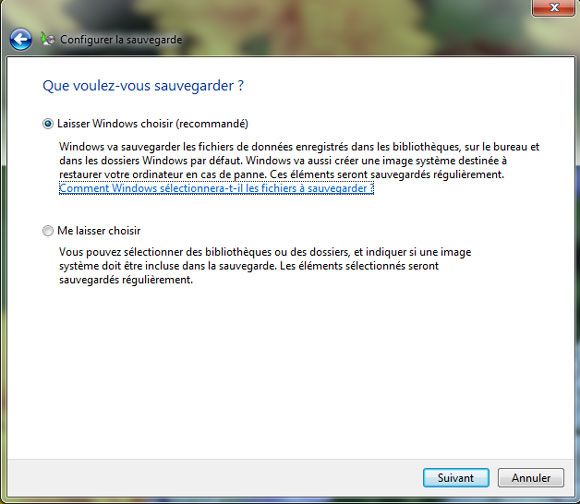
2 cas de figures nous sont proposées :
- Laisser Windows choisir (recommandé) : Windows va sauvegarder les fichiers de données enregistrés dans les bibliothèques, sur le bureau et dans les dossiers Windows par défaut. Windows va aussi créer une image système destinée à restaurer votre ordinateur en cas de panne. Ces éléments seront sauvegardés régulièrement ;
- Me laisser choisir : vous pouvez sélectionner des bibliothèques ou des des dossiers, et indiquer si une image système doit être incluse dans la sauvegarde. Les éléments sélectionnés seront sauvegardés régulièrement ;
Je vous conseille d’opter pour la seconde solution qui nous laisse plus de liberté. Cochez donc celle-ci puis cliquez sur Suivant.
Il vous faut désormais cocher les éléments à sauvegarder depuis la liste.
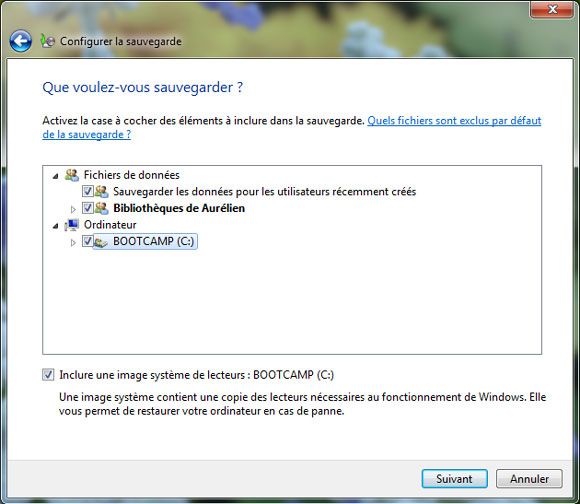
Vous pouvez également générer une image système de votre partition principale qui abrite Windows – c’est le principe du ghost.
Lorsque vous êtes prêts, cliquez sur le bouton Suivant.
Windows vous informe que vous aurez besoin du DVD d’installation de Windows 7 pour restaurer l’image système en cas de soucis. Si vous ne le possédez, vous pouvez très bien créer une disque de réparation système.

Comme son nom l’indique, le lien Modifier la planification vous permet de changer la date des sauvegardes ; autrement dit la fréquence.
Vous pouvez tout aussi bien désactiver la planification et choisir d’effectuer les sauvegardes à la demande. Pour cela, décochez Exécution planifiée (recommandée) puis faites OK.
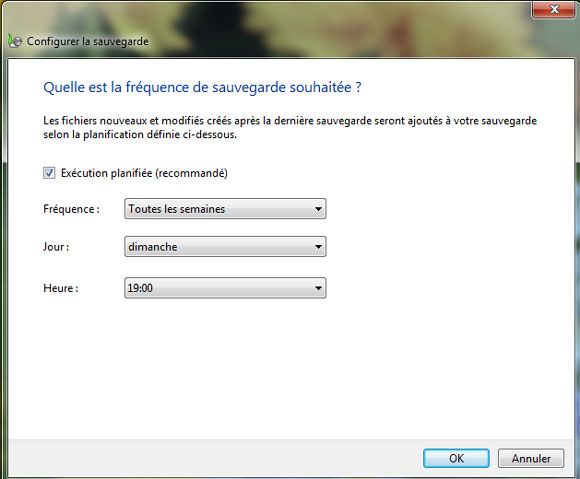
Pour finaliser le processus, cliquez sur Enregistrer les paramètres et exécuter la sauvegarde.
Vous disposez à présent d’un système de sauvegarde incrémentielle et planifiée pour effectuer des sauvegardes régulières. Vos données ne courent plus aucun risques… en principe ! Et vous, amis lecteurs, quelles sont vos méthodes de backup ?


Pour ma part, j’utilise True Image, d’Acronis, depuis plusieurs années maintenant. Ca reprend le même principe, mais avec beaucoup plus de possibilités et de réglages.
Je fais de temps en temps une image complète de ma partition C:
Ce logiciel m’a déjà sauvé plusieurs fois.
Je ne pourrais plus m’en passer, c’est certain !
Je préfère de loin utiliser Clonezilla car plus rapide et permet de compresser mes sauvegardes.
Mode opératoire très clair.
Merci Bcp
Mode opératoire très lair.
Merci Bcp
MV
ne fonctionne pas sur mon pc, pas d’assistant.
Et la restauration … ça se passe comment ?
Est ce que tu sais si on peut récupérer un fichier parmi d’autres rapidement ? Comme dans Time Machine par exemple ?
Bonjour,
Je suis désolé de vous contredire, mais cela ne fait pas de sauvegarde incrémentielle, elles sont justes planifier et s’ajoute les unes après les autres (donc doublons, merci pour l’espace disque) et non les unes dans les autres (sans doublons).
N’ai-je pas raison ?