Les périphériques USB sont désormais très communs pour tout utilisateur. Ils sont pratiques et simple d’utilisation. Nous nous intéresserons ici uniquement aux périphériques dit « de stockage », autrement dit, clés USB et disques durs externes USB. Nous verrons comment optimiser significativement leur vitesse d’écriture grâce à deux méthodes.
1ère méthode – USB 1.0 et USB 2.0
Malgré le fait qu’ils aient la même apparence, un port USB 1.0 et nettement moins rapide qu’un port USB 2.0 :
- Entre 1 et 10 MBits par seconde avec un port USB 1.0 ;
- Jusqu’à 480 MBits par seconde avec un port USB 2.0 ;
Un périphérique USB 1.0 ou 2.0 fonctionne aussi bien sur un port USB 1.0 que USB 2.0 : il n’y a que le débit qui change.
Donc la première méthode consiste à utiliser des périphériques en USB 2.0 sur des ports USB 2.0. Par exemple, vous utilisez un disque dur externe USB 2.0, il est absolument indispensable de le brancher sur un port USB 2.0 sous peine d’avoir des performances catastrophiques. Pour savoir si votre ordinateur est doté de ports USB 2.0, lisez la documentation (ou cherchez un logo USB avec écrit Hi-Speed) Même chose pour le périphérique.

Credit: molotalk
Avouer qu’il serait dommage de posséder un clé USB 2.0 est de l’utiliser sur un port USB 1.0.
N.B : 8 MBits = 1 Mo
2ème méthode – Activer le cache d’écriture
Ensuite, il convient d’activer le cache d’écriture sur les différents périphériques. Pour ce faire, ouvrez le menu-démarrer, faites un clic-droit sur Ordinateur et optez pour Gérer. Dans l’arborescence de gauche, cliquez sur Gestionnaire de périphériques. Sous Lecteurs de disque, double-cliquez sur votre périphérique USB.

Sous l’onglet Stratégies, cochez la case Optimiser pour de meilleures performances et cliquez sur OK.
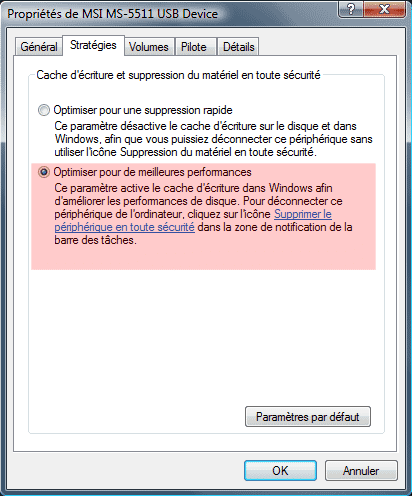
Réitérez l’opération pour tous vos périphériques USB.
N.B : lorsque vous souhaitez déconnectez votre périphérique, faites toujours un clic gauche sur l’icône en forme de connecteur USB dans la zone de notification de la barre des tâches, puis cliquez sur le périphérique en question.

Un message apparaît vous indiquant que vous pouvez retirer votre périphérique en toute sécurité. Cliquez donc sur OK.



est-ce que cela change vraiment quelquechose ???
@zemimi : oui, ça aide toujours un peu plus le système !