Il existe une multitude de logiciels de messagerie instantanée ; quasi tous les fournisseurs de services de messagerie électronique gratuits proposent la leur avec plus ou moins d’ouverture vers les services de la concurrence. Ainsi, il n’est pas rare, aujourd’hui, qu’un internaute, plus ou moins averti, ait plusieurs comptes de messageries (e-mail), un ou plusieurs comptes sur des réseaux sociaux (Facebook, Twitter, MySpace pour ne citer que ceux-là) et des amis utilisant un compte de messagerie instantanée différent du sien (MSN Live / Hotmail, Yahoo! Mail, GTalk et tant d’autres). Sans outil adapté, notre internaute passe d’une application à une autre pour répondre à un courriel, consulter son Twitter, répondre à un(e) ami(e) via messagerie instantanée ou encore regarder les dernières nouvelles de son réseau Facebook.
J’ai découvert, il y a déjà quelques mois, Digsby et ma première réaction a été de me dire « Encore une ». Mais finalement, j’ai été convaincu assez rapidement que Digsby allait « simplifier » ma vie « électronique ». Digsby n’est pas la panacée étant donné qu’il est nécessaire, pour certaines fonctionnalités, d’accéder au webmail par exemple. Cependant, ses concepteurs ont poussé la convergence assez loin au sein d’une interface cohérente.
Les fonctionnalités de Digsby sont présentées au travers des chapitres suivants :
- Partie 1 – Installation et présentation générale de l’interface ;
- Partie 2 – Configuration et utilisation des comptes de messagerie instantanée ;
- Partie 3 – Configuration et utilisation des comptes de messagerie électronique (à venir) ;
- Partie 4 – Configuration et utilisation des comptes des réseaux sociaux (à venir) ;
Remarque : Digsby n’a pas encore été porté sous Ubuntu mais il semblerait que le projet soit en réalisation.
Procédure d’installation
Tout d’abord il est nécessaire de télécharger l’application sur le site idoine.
Digsby (Windows) (15,9 KiB, 1 290 téléchargements)
Digsby nécessite la création d’un compte, ce qui pourra être vu comme une contrainte par certain. La création de celui-ci se fait en cliquant sur le lien Create account en haut à droite de la page d’accueil. Un identifiant, une adresse de messagerie électronique et un mot de passe sont demandés. Il est nécessaire de les conserver car ils seront demandés lors de l’utilisation de l’application.
L’installation de l’application se déroule comme toute autre installation Windows – que ce soit sur XP ou Vista.
Présentation générale de l’interface
Au lancement de Digsby – penser à configurer éventuellement le pare-feu, la fenêtre de connexion suivante apparaît :

Y saisir l’identifiant et le mot de passe utilisés lors de la création du compte Digsby. Je vous invite à cocher Save password et Auto login pour éviter de les saisir lors des prochaines connexions.
Remarque : lors de chaque connexion, Digsby vérifie sur le serveur si une nouvelle version est disponible et la télécharge ; ainsi Digsby est constamment à jour.
La première fois, la fenêtre principale ressemble à peu près à cela :
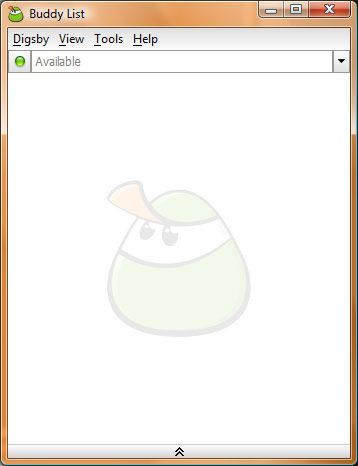
Un tray-icon du logo de Digsby est présent à côté de l’horloge, de même qu’un menu contextuel est disponible pour un accès rapide :
- Show Buddy List : afficher la fenêtre Buddy List si elle a été réduite ;
- Show Menu Bar : afficher / masquer la barre de menu (visible au dessus de la zone de statut) ;
- Status : choisir son statut dans la liste des statuts prédéfinis et ceux enregistrés par l’utilisateur. Permet aussi d’accéder à la gestion des statuts Status > Custom ;
- Preferences : afficher la fenêtre de gestion des paramètres qui est le « cœur » de Digsby ;
- Exit Digsby : quitter définitivement Digsby ;
Cette première partie vous aura donc permis de vous familiariser avec l’interface de Digsby. Pour continuer cette approche, ne manquez pas la seconde partie consacrée aux comptes de messagerie instantanée qui paraîtra très prochainement !

vivement les autres parties! M’a l’air bien ce petit log!