Votre PC ne dispose pas d’un lecteur DVD ? Comment faire pour installer Windows 7 dans ce cas ? La solution : utiliser une bonne vieille clé USB de 4 Go pour procéder à l’installation du système comme c’est le cas depuis longtemps sous Linux.
Pré-requis
Pour mener à bien ce tutoriel, vous aurez besoin de :
- Une clé USB de 4 Go minimum ;
- Le fichier ISO de Windows 7 (pour les versions non téléchargées, créez un fichier image au format ISO avec un logiciel appropriée) ;
- L’utilitaire de téléchargement USB / DVD de Windows 7 ;
- Windows XP SP2 ou Vista ;
En fonction de votre système, certains composants supplémentaires devront être téléchargés. L’utilitaire vous avertira le moment voulu.
Installation de l’utilitaire Microsoft
Commencez donc par télécharger l’utilitaire USB qui va nous assister dans le processus :
Windows 7 USB/DVD Download Tool (2,5 MiB, 6 079 téléchargements)
Exécutez ensuite le programme puis laissez-vous guider au fil des étapes qui sont extrêmement simples à comprendre.

Comme d’habitude, cliquez une première fois sur Next.

Pour procéder à l’installation de l’utilitaire, cliquez sur Install puis patientez quelques instants.
Assistant de copie de l’ISO vers la clé USB
Une fois le logiciel installé, ouvrez ce dernier en cliquant sur l’icône Windows 7 USB/DVD Download Tool.
La première étape consiste à indiquer la source du fichier ISO (image disque) que vous avez téléchargé légalement sur Internet en cliquant sur le bouton Browse. Lorsque vous aurez localisé ledit fichier, cliquez sur Next.
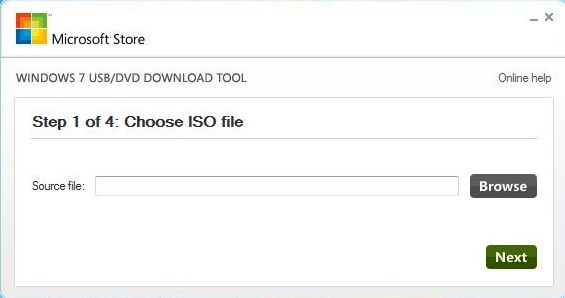
La deuxième étape consiste à choisir le type de média. Dans notre cas, optez pour USB device mais notez qu’il est possible de graver le fichier image sur un DVD.
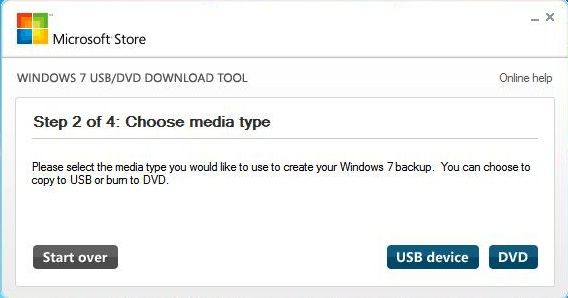
La troisième étape requiert l’insertion de votre clé USB sur le port du même nom – pour rappel, 4 Go minimum. Sélectionnez ensuite le périphérique en question dans la liste puis faites Begin copying.

La quatrième et dernière étape n’est autre que le processus de copie. Soyez patient ! Cela dépend notamment de la vitesse de lecture / écriture de votre clé USB.
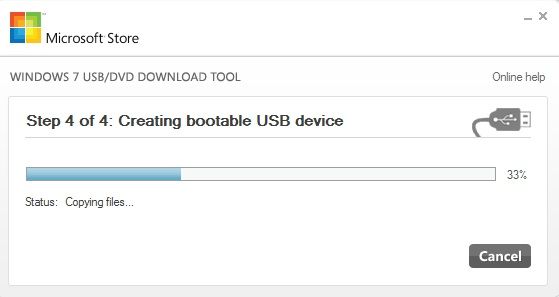
Une fois la copie terminée, votre clé USB abritera les mêmes données que sur n’importe quel DVD de Windows 7. Il vous suffira de double-cliquez sur le traditionnel fichier setup.exe pour lancer l’installation de Windows 7.
La dématérialisation des supports numériques s’accélère et à terme nous devrions voir disparaître les galettes comme ce fut le cas des VHS… L’avenir nous le dira bien que la question reste posée : êtes-vous adeptes des supports physiques (DVD) ou préférez-vous des fichiers numériques à télécharger (ISO) ?


je suis pour les iso à télécharger, une habitude prise avec les distribution linux.
Bonjour,
je souhaiterais savoir si cette procedure peux marcher marcher avec windows XP .
Merci
Officiellement, cette méthode est prévue pour Windows 7 et Vista. Pour pouvoir installer XP depuis une clé USB, j’ai trouvé cela sur Google : http://www.geek-lab.fr/2009/02/02/installer-windows-xp-depuis-une-cle-usb/
Attention, je ne connais pas le résultat de la procédure. Pour amateurs de bidouille donc !
Bonjour, je ne suis surement pas doué pour utiliser les assistants pour faire ce genre de choses, mais chez moi, ça a foiré. Aussi, j’ai trouvé une méthode « manuelle », et en ligne de commande pour faire marcher le tout (pour ceux qui veulent de la GUI, il y a diskmgmt.msc)
En l’occurence, il suffit de lancer diskpart depuis l’invite de commande, puis de taper les commandes suivantes :
– list disk (pour savoir lequel est la clé USB)
– select disk n (n étant l’indice de la clé USB)
– clean (pour supprimer la table de partition de la clé)
– create partition primary
– format fs=fat32 quick
– active (pour rendre la nouvelle partition bootable)
– assign (pour lui donner une lettre)
– exit
puis de retour à l’invite, il suffit de recopier le contenu du DVD d’installation sur la clé, puis un boot et c’est bon.
C’est exact ! Cette 2e méthode est tout aussi fonctionnelle mais nettement moins user-friendly.
Merci néanmoins de la présenter ici.
C’est tout de même dommage de ne pouvoir faire fonctionner la 1ère méthode…
merci bcp pour cet article et les commentaires pertinents qui vont me faire économiser beaucoup de temps à l’avenir
c’est de la merde ce logiciel car si on a pas Windows mais seulement Linux sur son ordinateur sa marche pas. Je suis contre les logiciel made by Microsoft qui son pas compatible Gnu/Linux
Du coup, la version linux de mon propos ci-dessus
Mais moi je veux faire le contraire! Créer une USB bootable de windows 7 sur une machine tournant sur Ubuntu ><
Au temps pour moi… De mémoire, je dirais que ça doit ressembler à la méthode que je proposais pour la ligne de commande windows mais en remplaçant la partie pour diskpart par :
sudo umount /dev/sdc1 (Si la clé usb est en sdc1)
sudo fdisk /dev/sdc
Dans fdisk, on commence par lister les partitions
p
supprimer les partitions (DONC LES DONNÉES)
d
créer une nouvelle partition (lorsqu’il demande le type de partition, entrer : b)
n
ajouter le drapeau d’amorçage (je ne sais plus si c’est utile)
a
enregistrer la config
w
si on est toujours dans fdisk, quitter
q
Une fois ceci fait, formatter la clé:
sudo mkdosfs -F 32 /dev/sdc1
Puis monter l’iso (ou le DVD) et la clé USB, et copier le contenu de l’iso/DVD sur la clé.
Désolé si e ne suis pas clair ou si ma mémoire me joue des tours
beaucoup de couranges pour ce que vous faites et meilleurs voeux
aide moi je n’arrive pas a télécharger Windows 7