Si vous n’avez pas eu le temps de tester Windows 7 pour de multiples raisons (ordinateur non compatible, manque de temps ou autre), il vous reste la solution en ligne proposée par Microsoft via la plateforme Virtual Labs. Au travers de module virtualisés, vous pourrez tester en ligne les nouvelles fonctionnalités de Windows 7.
Pour commencer, rendez-vous sur Windows 7 Test Drive à partir du navigateur Internet Explorer – les autres browsers n’étant pas supportés.

Vous avez alors le choix entre 3 modules de tests. Prenons par exemple le premier intitulé Make people productive anywhere en cliquant sur Take a Test Drive.

Regroupés par thèmes, cliquez sur celui qui vous intéresse et cliquez Try it now! dans la partie droite. Dans cet exemple, nous choisirons de tester la recherche fédérée – module Search Federation.



Une nouvelle fenêtre s’ouvre alors vous invitant à cliquer sur le bouton Launch Virtual Lab.

Patientez quelques instants, le temps d’initialiser la machine virtuelle.
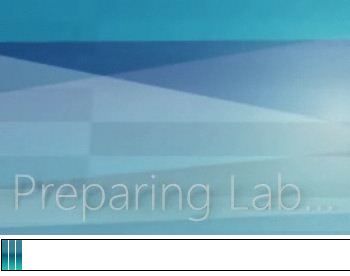
Internet Explorer va sans doute bloquer l’exécution du module additionnel. Si une infobulle de blocage apparait, faites Exécuter le module complémentaire autant de fois que nécessaire.
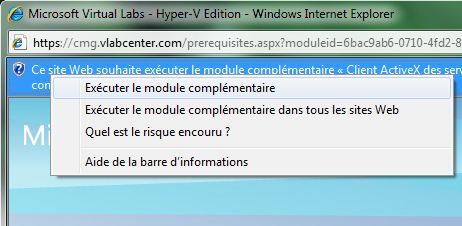
Windows vous demande à présent d’autoriser la connexion à distance. Cliquez donc sur Connexion pour l’autoriser.
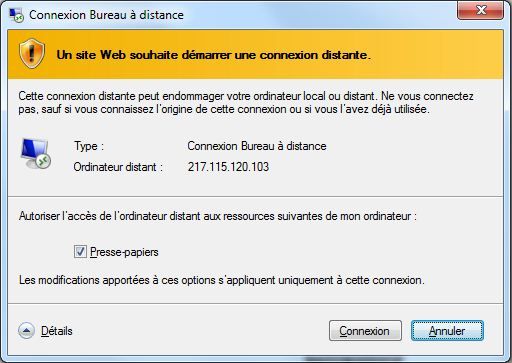
Un premier écran vous indique quelques instructions. Une fois lues, cliquez sur Close Window.
Notez dans la partie droite, la possibilité d’obtenir un assistant pour être guidé pas à pas. Le plus important étant de noter la machine virtuelle à exécuter ; il s’agit ici de SEA-WRK-002.
Faites donc un clic droit sur cette dernière puis cliquez Connect server.

Le server lancé, la fenêtre concernée s’ouvrira automatiquement – soyez patient. Amusez-vous !

Ce laboratoire virtuel est un outil très pratique pour les professionnels qui souhaitent effectuer des tests avant migration, les étudiants et… les geeks ! Idéal pour tester les nouvelles fonctionnalités de Windows 7.

No comment