Vous avez fait l’acquisition d’un serveur NAS mais sa capacité de stockage est déjà atteinte. Augmentez votre espace disque en procédant à une extension de volume en tout sécurité. Ce tutoriel se basera sur le DS411 de chez Synology et des disques durs Western Digital RED de 2 To.
Avant-propos
Ayant récemment fait l’acquisition d’un serveur NAS, je n’ai ajouté qu’un seul disque dur dans un premier temps. Idéal pour tout bien tester et surtout atteindre que les 2 autres disques arrivent… soit une capacité totale de 6 To qui sera ramené à 4 To en RAID-5.
Mon installation d’origine du système d’exploitation DSM de Synology s’est faite en mode SHR pour Synology Hybrid Raid. Autrement dit, une gestion du RAID automatisé et je vais procéder à l’ajout des 2 disques durs reçus quelques jours après le DS411.
Précisons d’emblée un point important qui vous évitera de faire la même erreur que moi… procédez à l’augmentation de volume disque après disque. J’entends par là que vous pouvez brancher les disques durs additionnels mais que vous devez faire une augmentation un disque à la fois. Sinon, vous devrez redémarrer de force le NAS – du moins, c’est ce qui m’est arrivé.
N.B : les tutoriels de la catégorie NAS sont réservés à des utilisateurs avancés ou à des utilisateurs qui aiment bidouiller pour apprendre de leurs erreurs.
Étape n°1 – Monter physiquement les disques durs
Cette première étape va consister à ouvrir votre NAS pour y ajouter des disques durs supplémentaires sur les rails de libre.
Il vous faut des vis (fournies pour des 2,5 / 3,5 pouces), 2 tournevis (un plat et un cruciforme) et… des disques durs.
Ouvrez donc le capot en dévissant les 4 vis à l’arrière. Faites attention aux fils des ventilateurs et notamment à gauche qui aura tendance à se faire mordre par le capot. Vérifiez bien cet aspect à la fermeture pour ne pas coupez le fil !

Sortez un ou plusieurs rails pour glissez les disques durs sur chacun d’eux.
Utilisez les vis fournies pour en mettre 2 pour chaque côté du rail.

Insérez le rail dans son emplacement puis ajoutez 2 autres vis plus longues pour fixer le tout à la carcasse.
Faites de même pour les autres rails / disques.
Refermez le capot et faisant attention à ces fils de ventilateurs, rebranchez l’alimentation et le câble Ethernet puis allumez le NAS.
Le plus long c’est bien de visser !
Étape n°2 – Procéder à l’augmentation de volume sous DSM 4.1
Connectez-vous sur votre DSM à l’aide de vos identifiants habituels puis rendez-vous dans le module Gestionnaire de stockage.
Là, cliquez sur Gérer puis cochez Étendre le volume en ajoutant des disques durs – en principe, c’est déjà le cas par défaut. Faites Suivant.
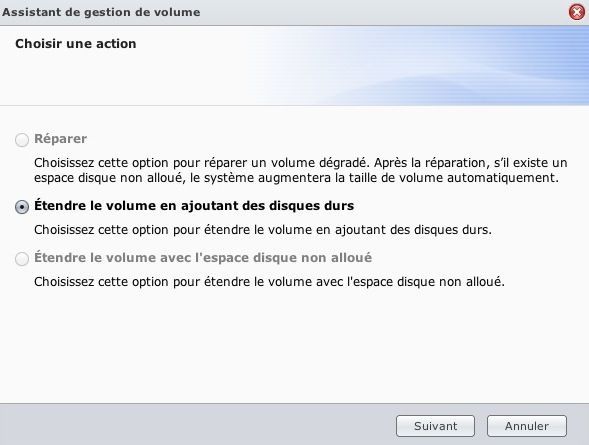
Choisissez ensuite un des disques que vous venez d’ajouter dans votre NAS. Comme indiqué dans en introduction, faites une augmentation de volume disque après disque.
Faites Suivant après avoir coché le disque concerné.

Un avertissement vous prévient que les dossiers partagés chiffrés seront déconnectés et que tous les services seront arrêtés. Tout à fait normal donc, cliquez sur Oui.

Un récapitulatif vous demande de confirme ce que vous ferez en cliquant sur Appliquer. Notez l’indication de capacité finale approximative.
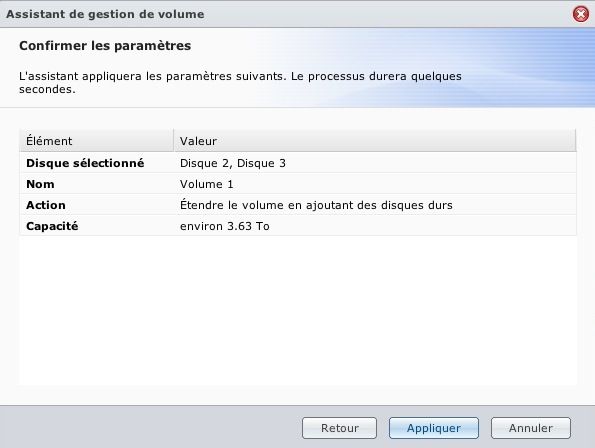
Un ultime avertissement vous informe que toutes les données seront effacées. Etant donné que les disques durs sont neufs, aucun soucis ! Sinon, faites une sauvegarde.
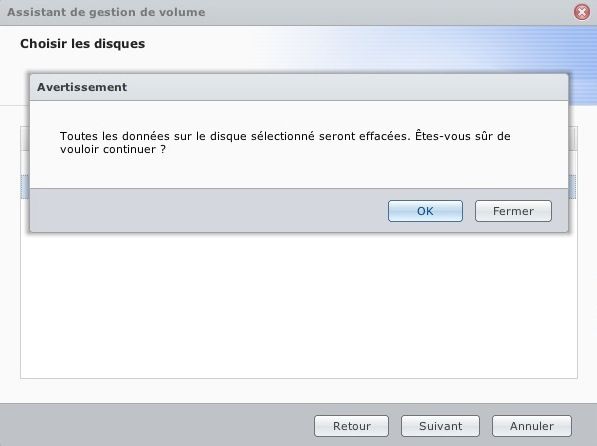
Faites donc OK puis patientez de longues heures. Le pourcentage de progression est affiché dans la fenêtre du Gestionnaire de stockage.

Lorsque l’augmentation sera terminée, vous remarquerez que le type de volume indique à présent Avec la protection de données sur un disque.
Choix de votre serveur NAS Synology pour une performance optimisée
Une fois familiarisé avec l’installation et la configuration initiale de disques durs dans votre NAS Synology, comme le modèle DS411, il devient pertinent de considérer la suite de votre parcours vers une solution de stockage efficace et adaptée à vos besoins en expansion. Que diriez-vous de trouver un serveur NAS Synology qui peut non seulement répondre à vos attentes actuelles, mais aussi s’adapter à vos futurs besoins d’augmentation de capacité ? Le choix du serveur doit prendre en compte les options de modularité et d’évolutivité. Il s’agit de critères clés pour un investissement durable et performant.
Stratégie de sauvegarde et de sécurité des données
Avec un système adéquat en place, il est tout aussi capital de planifier une stratégie de sauvegarde et de sécurité efficace. Les NAS Synology offrent diverses options pour optimiser la sauvegarde des données et garantir leur récupération en cas de défaillance matérielle. Utiliser des configurations RAID adaptées, comme le RAID-5 qui offre une protection des données sur un disque, permet à la fois d’augmenter l’espace de stockage utilisable et de sécuriser les données contre les pannes potentielles. Ne sous-estimez pas l’importance de cette planification ! Elle assure la pérennité et l’accessibilité des informations cruciales stockées sur le NAS.
Maintenance et gestion du serveur à long terme
Pour que votre investissement dans un serveur NAS Synology reste fructueux sur le long terme, la maintenance régulière et la gestion des disques sont indispensables. Surveillez régulièrement l’état de santé des disques durs avec les outils intégrés au DSM de Synology, et prévoyez des remplacements proactifs avant l’apparition de défaillances critiques. Veillez également à rester informé sur les mises à jour du firmware et les meilleures pratiques de sécurité. Cette démarche pourra aider à minimiser les risques et à maximiser la performance et la fiabilité de votre serveur NAS.
L’extension de volume est donc une étape extrêmement simple à mettre en œuvre. Avec plusieurs disques durs, vous pourrez bénéficier d’un NAS sécurisé : si un disque tombe en panne, vos données seront restaurés à partir des autres disponibles.

Merci pour ce tuto Aurélien,
J’ai une question, quand tu dis des heures, ça veut dire quoi exactement
J’ai reçu mercredi mon ds412+ avec 2 dd de 2 to chacun que j’ai mis en marche et qui sont en shr.
Aujourd’hui j’ai recu mes 2 autres DD de 2 To aussi et je suis en train de les installer.
Comme tu l’as dis j’installe les disques l’un après l’autre. Après ajout du 1er disque de 2to , le statut d’avancement est de 3% après 4h.
Ma question est donc est ce que cela nécessite plusieurs jours ?
merci
Bonjour Onto,
Je serai dans ton cas bientôt (achat d’un Ds 413 avec 2 disques puis ajout de deux autres disques un mois plus tard).
Peux-tu me dire si l’opération d’augmentation de volumes s’est finalement bien déroulée et combien de temps ça a pris ?
Merci pour ta réponse.
Bruno
Réponse tardive ! Oui il faut être patient et faire un disque à la fois de préférence.
Excellent tutoriel, très pratique. C’est une découverte pour moi, je ne le connaissais pas merci.
Bonjour,
Question bête, lors de l’ajout d’un disque (extension du volume), seul le nouveau disque est formaté ?
Oui logiquement.
Bojour,
j’ai suivi votre procedure pour un ds 414; j’ai bien rajoute les 3 volumes au 1er disque!
On « voit bien les 4 volumes/disques, MAIS impossible de les « monter » dans fulestation qui ne « voit » que le dossier partage, et aucun des 3 autres disques, ni l’intergarlite du disque principal !
Quelque chose m’echappe !
Pouvez-vous ma’aider ?
Merci d’avance …
Philippe
salut
j’ai fait la même erreur, ajouter 2 disques en même temps et procéder a l’augmentation.. résultat mes disques ont été ajoutés mais la taille du volume est restée la même qu’avant si je retire un des deux nouveaux disques mon volume passe en dégradé, si je lance « étendre le volume à l’espace non alloué » la procédure échoue irrémédiablement. avez vous une solution pour moi ? cdlt
Bonjour,
Bravo pour le tuto : c’est clair.
Je suis en train de faire la même manip sur un DS413j :
Initialement configuré avec 2 disques de 3 To en SHR avec un seul volume (Volume1) : tout ok, opérationnel depuis plus d’un an.
Besoin de place : je prévois donc d’augmenter la capacité en ajoutant 2 disques de 3 To.
J’ai suivi le tuto. Augmentation du volume avec UN disque (le 3).
Après 3 jours j’ai enfin le message :
System successfully checked consistency of Volume [1].
mais suivi de :
System failed to expand [Volume 1] with disk [3].
Les données SMART sont parfaites :que s’est-il passé ?
Voila, j’en suis là : j’ai contacté le support Synology qui m’a demandé de lui fournir les fichiers logs.
J’attends leur réponse.
Ce que je ne comprends pas trop, c’est comment sont réparti les données sur un système avec 3 disques en SHR !
Hum aucune idée de la cause de l’erreur. Je suppose que les données sont réparties sur les 3 disques tout simplement.