Nombreuses sont les personnes possédant une ou plusieurs clés USB ou encore des disques externes USB, mais combien sont elles à sécuriser les données qui s’y trouvent ?
Certes, la plupart du temps nous stockons sur ces médias amovibles des données peu sensibles mais il nous arrive également d’y copier quelques fichiers dont la sensibilité n’est pas à prendre à la légère : courrier au format Word au banquier avec la référence du compte, RIB au format PDF, une numérisation de la CNI entres autres exemples.
Et que se passe-t-il si nous perdons notre clé USB ou notre disque dur USB ? Le risque de voir nos informations détournées augmente de « faible » à « critique » car nous n’aurons pas la garantie que personne n’utilisera ces données. Il ne s’agît pas ici de paranoïa mais de faire attention à ne pas divulguer des informations qui pourraient engendrer des désagréments plus ou moins importants.
Pour réduire ce risque d’utilisation de nos données sensibles à un niveau très faible, nous allons chiffrer tout ou partie du média amovible pour rendre l’accès à ces éléments impossibles pour la très grande majorité de la population (la probabilité que votre média se retrouve entre des mains expertes en déchiffrement reste très, très faible). Pour ce faire nous allons utiliser le logiciel TrueCrypt en version 7 que l’on peut télécharger ici : http://www.truecrypt.org/downloads
N.B : le mode opératoire décrit ci-dessous a été réalisé sous Mac OS X. A priori, au delà des captures d’écran, il devrait être sensiblement le même sous Windows et Linux.
Installation
Télécharger le package .dmg, monter le disque virtuel, lancer l’installation et suivre les instructions.
Chiffrer une partie d’une clé USB
Cette opération peut se réaliser aussi bien sur une clé USB que sur un disque dur USB.
Lancer TrueCrypt accessible dans les Applications, l’écran suivant s’affiche :
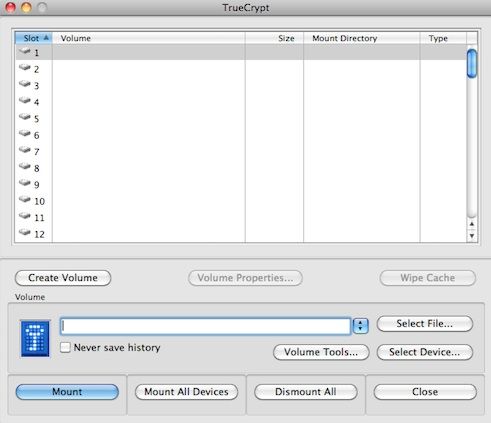
Cliquer sur le bouton Create Volume pour afficher l’écran suivant :
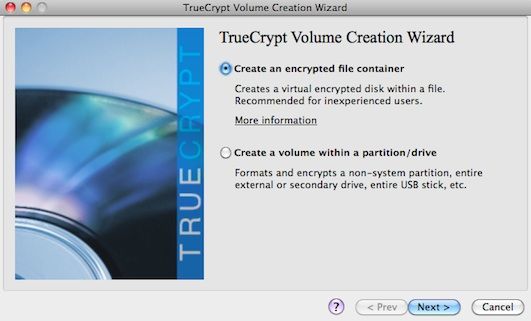
Nous allons utiliser la solution de chiffrement dans un fichier qui est la plus simple à créer et à gérer par la suite. Laisser la sélection sur Create an encrypted file container et cliquer sur le bouton Next >
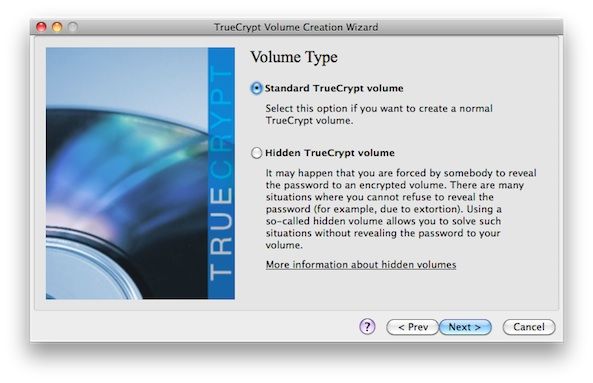
Dans notre cas nous allons laisser visible le dossier (« volume ») chiffré. Laisser la sélection sur Standard TrueCrypt volume et cliquer sur le bouton Next >
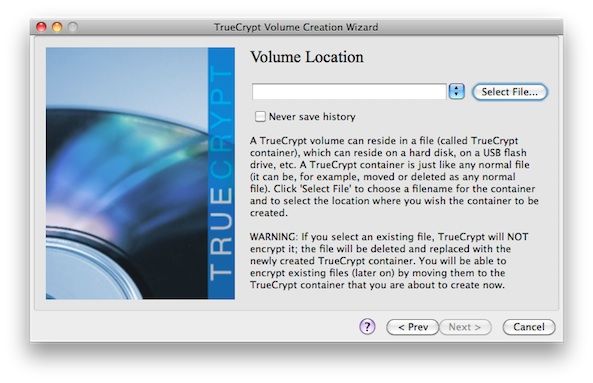
Nous devons choisir l’endroit où sera stocké le dossier chiffré. Le nom du dossier doit être également défini.
N.B : si vous choisissez un dossier déjà existant il sera purement et simplement supprimé et recréé ; les données présentes seront perdues.
Cliquer sur le bouton Select File… pour choisir l’emplacement et le nom du dossier.
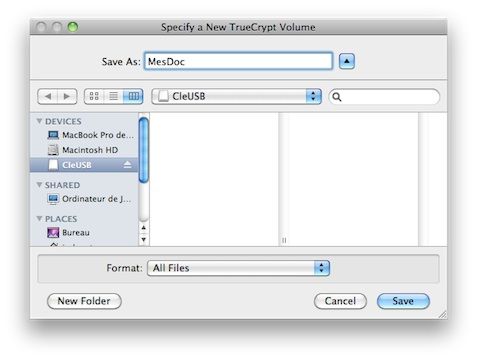
Nous avons choisi la clé USB nommée « CleUSB » et « MesDoc » comme nom de dossier. Cliquer sur le bouton Save, les données sont reprises dans l’écran suivant :

Cliquez sur le bouton Next > pour passer à l’étape suivante.
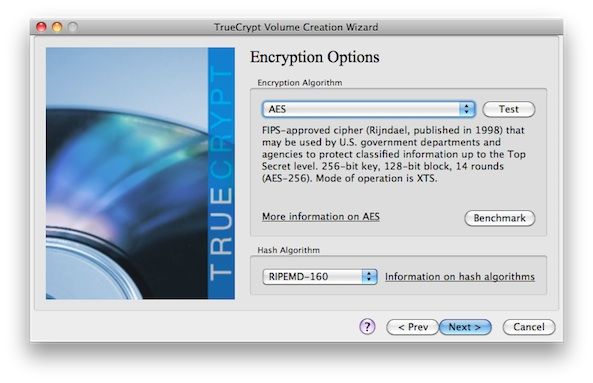
Pour les experts en chiffrement et en algorithme de « hashage », sélectionner les solutions préférées sinon cliquer sur le bouton Next >
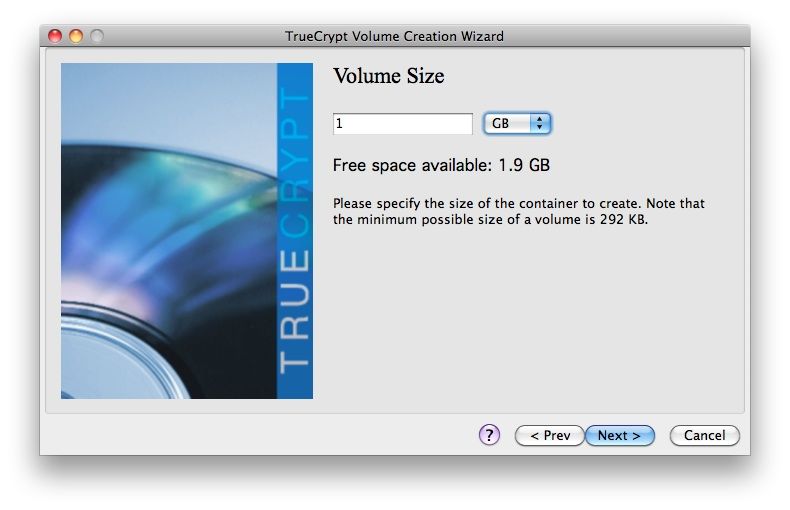
La capacité de la clé USB étant de 1,9 GB (ici, nous traduirions par Go : B pour « Byte » et non pas « bit »), nous choisissons de créer un dossier chiffré d’une capacité de 1 GB ; cliquer sur le bouton Next >
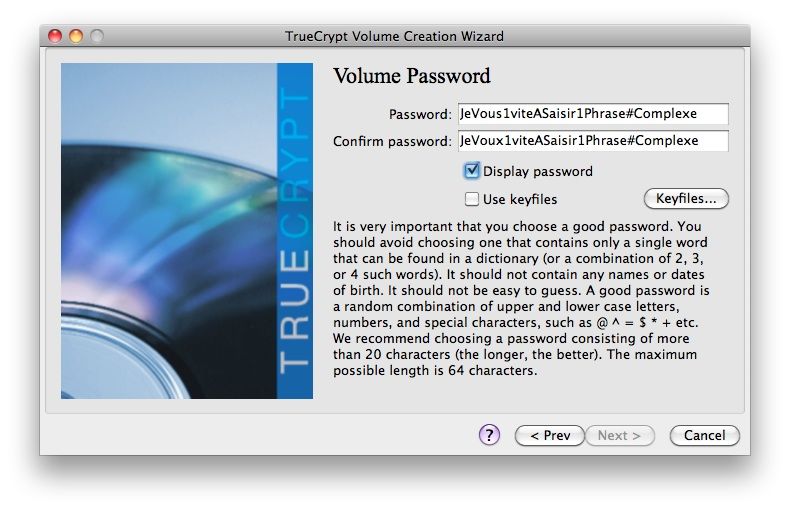
Pour garantir une meilleure sécurité des informations chiffrées (pour le dire autrement : pour rendre plus difficile la découverte de la clé qui permet de chiffrer les fichiers), nous vous invitons – comme cela est recommandé – d’utiliser un mot de passe complexe en mélangeant les lettres, les chiffres et les caractères spéciaux.
La case à cocher Display password permet d’afficher en clair le mot de passe saisi ; c’est plus facile pour s’assurer que vous l’avez correctement orthographié.
N.B : le bouton Next > devient actif uniquement lorsque les 2 mots de passe saisis sont identiques ; ce qui n’est pas le cas dans la copie d’écran ci-dessus.
Une fois le mot de passe saisi, cliquer sur le bouton Next >
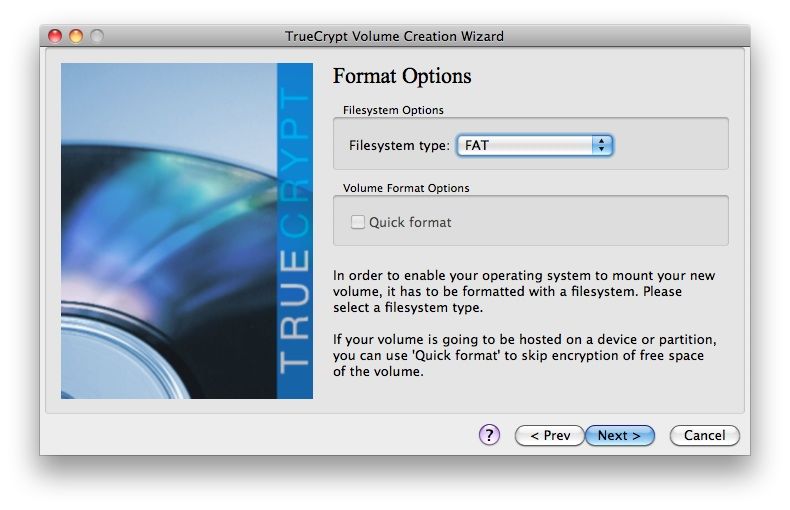
Choisir le type « FAT » pour permettre l’accès en lecture et écriture sur Mac OS et Windows puis cliquer sur le bouton Next >

A cette étape, TrueCrypt nous sollicite pour déplacer la souris sur cet écran aussi longtemps que nous le souhaitons. Cela a pour effet de complexifier la clé de chiffrement. Une fois cela fait, cliquer sur le bouton Format pour créer le dossier et le disque virtuel qui sera utilisé.
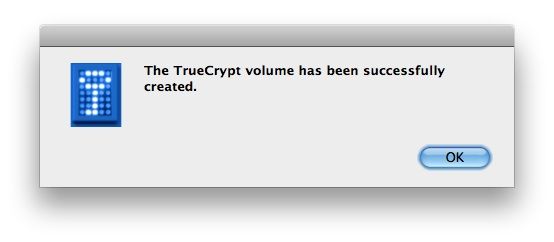
Le dossier et le disque virtuel sont créés.
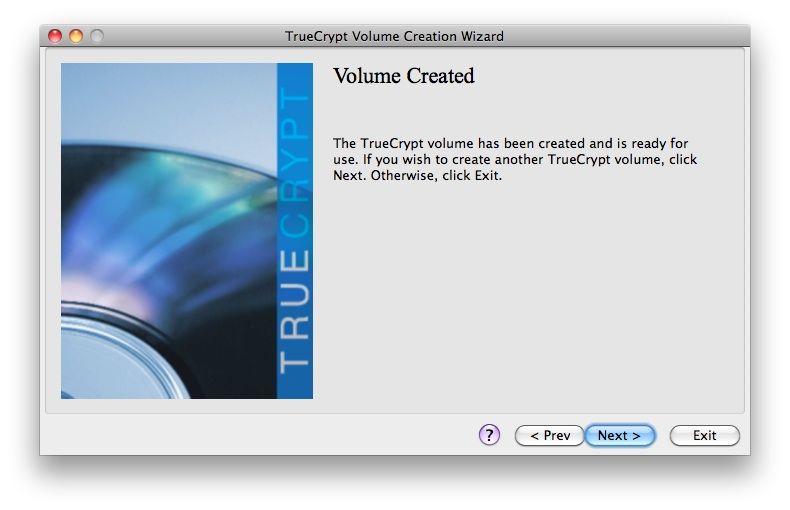
Cliquer sur le bouton Next > pour renouveler l’opération ou sur le bouton Exit pour quitter.
Dans le Finder, nous constatons bien la création d’un dossier MesDoc sur le volume intitulé CLEUSB comme le montre la copie d’écran suivante :
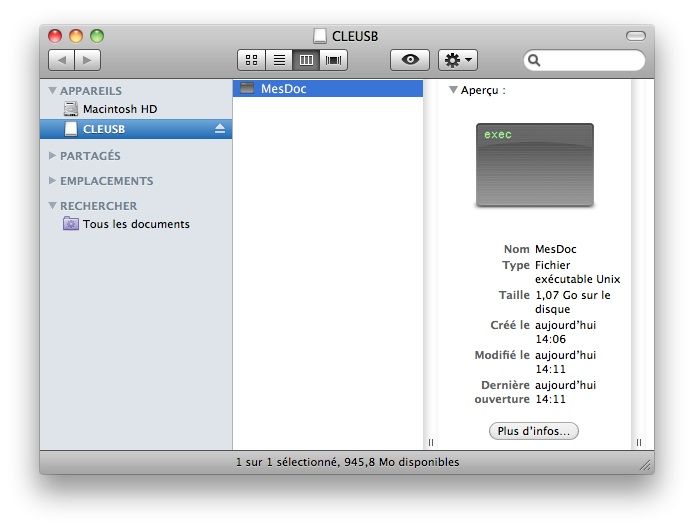
Voyons maintenant comment utiliser ce dossier chiffré.
Utiliser le dossier chiffré sur la clé USB
Le dossier chiffré étant créé, il n’est pas encore utilisable en l’état. Pour pouvoir y déposer des fichiers nous devons le « monter » comme un disque virtuel au travers de TrueCrypt qui va gérer le chiffrement / déchiffrement.

Dans la copie d’écran ci-dessus, nous avons sélectionné, via le bouton Select file… le dossier MesDoc sur la clé USB nommée CLEUSB puis choisi le slot numéro 1 (liste en haut de la fenêtre). Enfin, nous cliquons sur le bouton Mount pour rendre accessible de dossier chiffré.
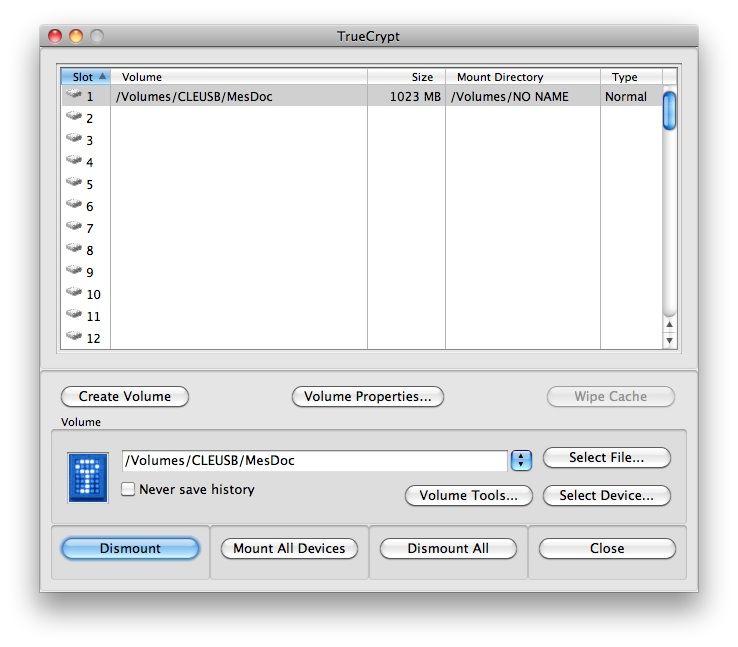
Saisir le mot de passe demandé à l’étape de création du dossier chiffré et cliquer sur le bouton OK.
N.B : la case à cocher « Display password » permet de s’assurer que le mot de passe saisi est bien celui que l’on souhaite utiliser. Assurez-vous que personne ne peut voir ce que vous taper.
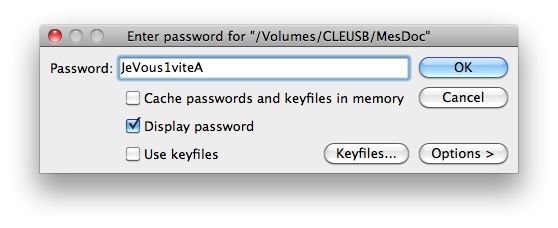
Le dossier / disque virtuel chiffré est maintenant présent dans la liste sur le Slot numéro 1 et est identifié par défaut avec le label NO NAME ; il est possible de changer ce nom. Ce dossier / disque virtuel est présent sur votre bureau ou dans le Finder :

Par défaut le dossier / disque virtuel est vide. Il nous reste à y copier des fichiers exactement de la même manière que pour tout autre fichier (par menu, par glissé / déposé) :

Le dossier Protuts, et son contenu, est maintenant chiffré.
Une fois les copies / suppressions de fichiers effectuées pour rendre inaccessibles ces documents, éjecter le dossier chiffré / disque virtuel comme tout autre type de disque.
La liste des Slot TrueCrypt a été mise à jour : la colonne Mount Directory est vide. Au préalable il y avait /Volumes/NO NAME.
N.B : pour TrueCrypt, le dossier chiffré / disque virtuel n’est pas complètement éjecté puisqu’il est toujours dans la liste et le bouton Dismount actif. Pour finaliser l’opération cliquer sur le bouton Dismount. De plus, même si l’opération est possible par le Finder, il reste préférable d’éjecter le dossier chiffré / disque virtuel via TrueCrypt.
Le dossier chiffré MesDoc est toujours visible – et son contenu inaccessible – sur la clé USB CLEUSB qui, elle, n’a pas été « éjectée ».
Supprimer le dossier chiffré sur la clé USB
Il suffit de le supprimer comme n’importe quel fichier en le mettant à la corbeille.
Une fois l’opération de création du dossier chiffré / disque virtuel, la gestion des fichiers à chiffrer est relativement simple. Vous pouvez y accéder depuis n’importe quel Mac OS X sur lequel est installé TrueCrypt (remarque : cela doit être vrai également entre Mac OS X et Windows ; opération que nous n’avons pas réalisée).
Maintenant, vous pouvez voyager en toute sérénité ; si vous perdez votre clé USB – ce qui reste toujours gênant – vos fichiers sensibles resteront inaccessibles.

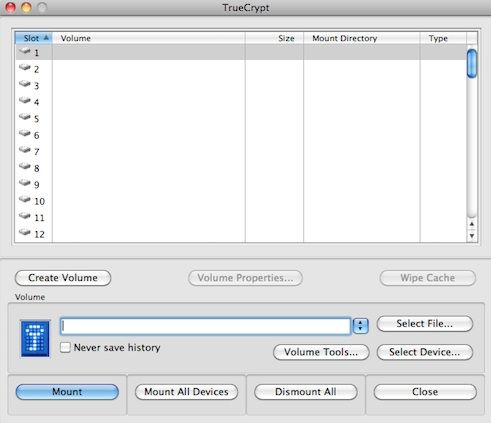
Bonjour,
Votre article est très intéressant. J’utilise moi même TrueCrypt et j’en suis satisfait.
Néanmoins, il est dommage qu’il n’existe pas (à ma connaissance à de logiciels qui cryptent + permettent de faire des backups en temps réel (synchroniser en temps réel).