Petite nouveauté d’Outlook 2013 : la météo dans le calendrier ! Une option plutôt sympa et pratique dont nous allons vous révéler toutes ses options de configuration.
Ajouter une localisation pour la météo du calendrier d’Outlook 2013
Commencez par accéder à la vue Calendrier d’Outlook en cliquant sur Calendar via les liens d’accès rapide situés en bas à gauche de la fenêtre.

Puis cliquez sur la ville déjà paramétrée au niveau de la zone météo et faites Add location (ajouter un emplacement).

Saisissez le nom de la ville souhaitée, faites Entrée puis sélectionnez le bon résultat dans la liste des propositions.
Astuce : survolez la météo du jour (Today) pour afficher des informations complémentaires.
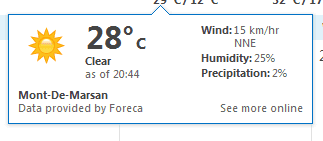
Modifier l’unité des températures d’Outlook 2013
Pour cela, cliquez sur File pour ouvrir le menu Office, puis sur Options.

Dans la fenêtre des options, cliquez sur l’onglet Calendar (Calendrier). Dans la partie Weather (Météo) située tout en bas, cochez les cases suivantes :
- Show weather on the calendar : Afficher le temps dans le calendrier ;
- Show temperature in Celsius : Afficher la température en degrés Celsius.
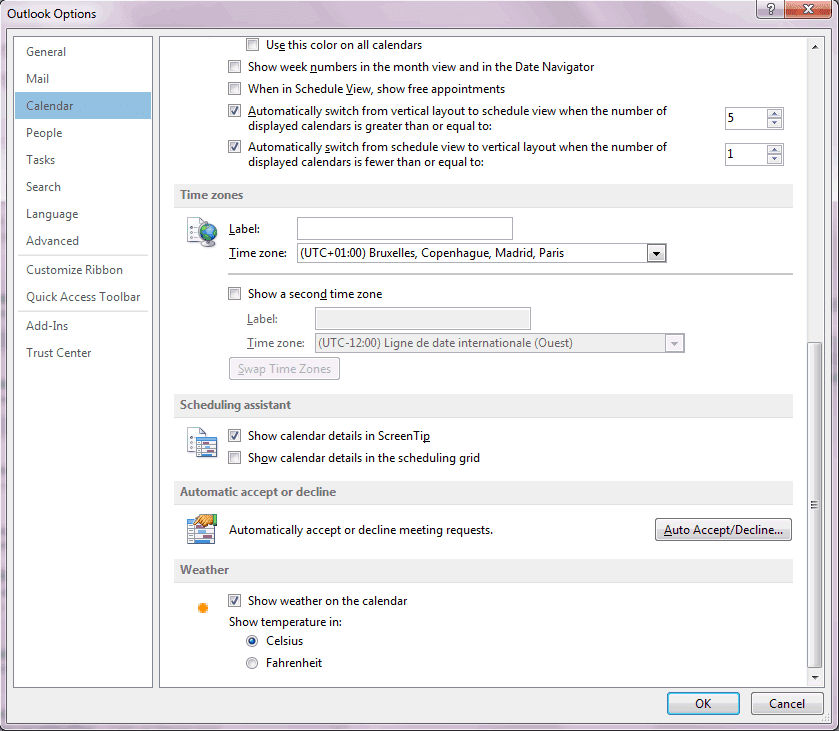
Votre météo est désormais correctement configurée dans Outlook 2013.

waouh! quelle praticabilité! j’espère seulement que ceci est compatible Smartphone tel que le Galaxy Note 2.