Windows Vista intègre désormais en natif et ce, dès la version Home Premium, des options de sauvegarde et de restauration des disques durs. Ces nouvelles fonctionnalités vous aideront notamment à prévenir toutes pertes ou suppressions accidentelles. L’idéal pour ce genre de fonctions est d’utiliser un disque dur externe ; son indépendance permettant de garantir une restauration plus aisée sans avoir à démonter son PC ce qui est encore plus vrai pour un portable.
Pour commencez, faites un clic droit Propriétés sur le volume de votre choix, par exemple C:, à partir de l’Ordinateur.
Là, rendez-vous dans l’onglet Outils puis cliquez sur le bouton Sauvegarder maintenant… de la section Sauvegarde.
Une nouvelle fenêtre s’ouvre alors permettant soit de sauvegarder vos fichiers, soit de les restaurer.
Dans le cas d’une première utilisation, Vista effectuera une première sauvegarde intégrale de vos différents documents (Images, Vidéos, Musiques, Enregistrements TV, Emails, etc.) qu’il mettra ensuite à jour à l’échéance que vous aurez choisi en fonction de vos besoins (quotidienne, hebdomadaire ou mensuelle).
Notez qu’une telle sauvegarde ne prend ni en compte les fichiers systèmes, ni les fichiers temporaires. En effet, les virus et autres malwares s’attaque généralement à ces fichiers respectifs.
On peut également s’interroger sur la possibilité d’une copie illégale de Vista qui pourrait être reproduite dans le but d’activer l’OS…
Mais revenons-en au sujet.
Nous allons maintenant indiquer l’emplacement où stocker les fichiers de sauvegarde. Vous avez la possibilité d’utiliser un CD ou DVD mais ceci n’est pas très recommandé dans la mesure où leur capacité est trop faible. Optez plutôt pour un disque dur externe ou bien un emplacement sur le réseau.

Dans cette étape, Windows demande quels sont les disques à sauvegarder. En effet, il est fort possible – et je vous le recomande, que vous ayez stocké sur une 2e partition vos différentes données.
Par conséquent, il convient de cocher à la fois le volume système (VistaOS, dans l’exemple) et le volume de données (DATA, dans l’exemple).

Il nous faut désormais indiquer les types de fichiers à sauvegarder. Par défaut, tous sont cochés mais c’est à vous de voir ce que vous jugez bon de sauvegarder ou non.
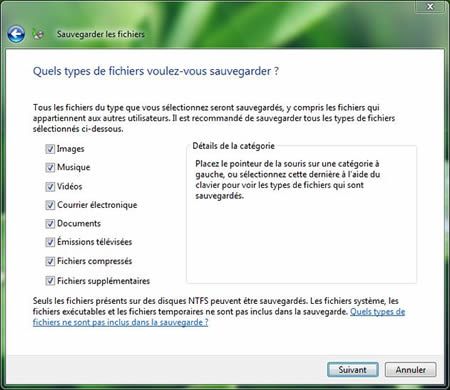
Nous arrivons à présent à l’étape que je qualifierais de plus importante : la fréquence des enregistrements.
Plusieurs choix vous sont proposés :
- Fréquence : elle peut être quotidienne, hebdomadaire ou mensuelle ;
- Jour : fixe la date en fonction de la fréquence préalablement choisie ;
- Heure : indique la date à laquelle vous souhaitez effectuer la sauvegarde ;
Comme précisez plus haut, il s’agit ici d’une première sauvegarde de l’ordinateur. Par la suite, Windows n’aura plus qu’à mettre à jour les fichiers qui auront subi des modifications. Du coup, le choix d’une bonne fréquence prend toute son importance dans la mesure où une périodicité trop élargie aura pour effet d’allonger le temps de sauvegarde. A contrario, une sauvegarde quotidienne sera bien plus rapide en raison d’un nombre de fichiers à mettre à jour plus restreint.
Tout dépend donc de l’usage que vous faites de votre PC.


Vos données sont maintenant à l’abri de tout danger à moins que, par le plus grand des malheurs, votre support externe ne tombe en panne en même temps que votre ordinateur…


Bonjour
Peut-on indiquer a ce module de sauvegarde de Windows de sauvegarder un dossier en particulier (par exemple le dossier « documents » qui se trouve sur le D:(C: etant la partition Windows), pour qu’il sauvagarde ces données sur un disque dur externe.
De meme peut-il créer une image entière de la partition Windows ??? J’ai la version Home Premium 64
@Zoulou : bonjour, créer un image entière de la partition Windows c’est le principe même de la sauvegarde lorsque la partition système est automatiquement sélectionné (cf. capture d’écran n°2).
Pour les documents, je pense avoir été assez clair dans le tutorial, non ?
Ah oui pardon. Mais est-ce que cette option est reservée aux versions supérieures à Vista Home Premium ?? Et comment rendre le cd bootable avec l’image de sauvegarde de Vista mise dessus ??
Merci
Oui toutes les versions possèdent cette fonctionnalité de sauvegarde / restauration. Si ma mémoire est bonne, elle est même plus poussée dans la Business ou la Ultimate.
Pour ce qui est de rendre l’image bootable, je n’ai pas encore fait de tests. Mais, je crois – je vérifie dès que j’aurai un moment, qu’il faut booter à partir du DVD de Vista puis ouvrir les options de restauration (tests de la mémoire, restauration du boot, etc.).
Là, normalement, on devrait pouvoir restaurer le tout… je te tiens donc au courant
Merci bien pour ton aide. C’est sympa !
Avec plaisir !
La restauration entière de la partition systeme ne semble disponible que sous la version pro et integrale de Vista : http://www.microsoft.com/france/windows/products/windowsvista/features/details/backup.mspx
Donc pas dispo pour moi ! lol
En effet, pour la version Home Premium de Vista, la restauration système n’est pas prise en compte… dommage, cela eût été bien pratique !
Bonjour
Avez-vous essayé depuis mon dernier message de restaurer une image complete de Vista via son utilitaire intégré de sauvegarde automatique des fichiers ??? Est-ce compliqué à faire ?? Quelle est la procédure ?? Est-ce long pour faire la restauration ??? Je pose cette question car je veux mettre à niveau (si possible) ma version Vista Home Premium 64 OEM vers Vista Pro 64 OEM, et donc pouvoir utiliser ce systeme de restauration.
@Zoulou : désolé du retard, mais il n’est pas possible de restaurer une image complète de Vista Home Premium. En fait, on ne peut restaurer que les documents présents dans le dossier utilisateur (documents, musiques, images, etc.).
Il n’est pas non plus possible de restaurer une image complète d’une version Home Premium vers une Vista Business tout simplement car les fichiers systèmes sont différents entre les versions.
Il te faudra donc passer par des utilitaires tel que O&O DiskImage 3 ou Norton Ghost
Si tu as besoin d’informations complémentaires, n’hésites pas !
Après vérification, il te faut une version Business ou Ultimate pour effectuer une sauvegarde / restauration complète du système. Ensuite, démarres à partir du DVD de Vista. Cliques sur Installer puis Réparer. Plusieurs outils de réparation te sont alors proposés dont la restauration complète du PC.
J’espère t’avoir éclairé davantage.
Retour perso sur cet article.
Merci beaucoup pour toutes ces précisions.
Je n’ai jamais testé O&O DiskImage. Par contre j’utilise Acronis True Image, qui malheureusement comme Nero, devient une veritable usine à gaz dans sa version 2009.
@zoulou : Acronie True Image est effectivement un leader du domaine.
Concernant Nero, la version 9 m’a définitivement dégoûté. Je préfère retourner à la version 8 en n’installant que le strict nécessaire. Les bugs sont tellement nombreux que cela frise de plus en plus le manque de professionnalisme !
Devant mes déboires pour restaurer correctement Vista avec Acronis True Image 11, et ne voulant pas raquer pour mettre à jour Acronis dans sa version 2009 (en effet aucune build de la version 11 ne sortira pour solutionner mon problème !), j’ai décidé de me tourner vers Clonezilla, qui est un Livecd Linux de création et de restauration d’image disque !
Si ca t’intéresse je pourrais t’en faire un retour quand j’aurais le temps (si je reussis à l’utiliser lol).
@zoulou : ok ça m’intéresse
Bonjour Maigret.
Donc voila je viens te donner des nouvelles de mes recherches pour trouver un Livecd qui permettrait de cloner Windows Vista.
J’avais tout d’abord essayé en utilisant Clonezilla qui ne donnait pas des résultats concluants ! Il ne reconnaissait pas la deuxième partition de mon disque dur SATA.
Je suis tombé par hasard sur un autre Livecd, appelé Partimage is not Ghost alias PING.
C’est un Livecd basé sur Linux, en anglais, qui permet de créer une image très rapidement de ses partitions (Windows et autre).
Il faut alors booter tout simplement sur le cd (on aura au préalable téléchargé le fichier iso dispo sur le site du Livecd, puis gravé sur un cd) puis paramétrer le Livecd.
J’en ai fait un tuto rapide (enfin un premier jet) expliquant sommairement le fonctionnement de ce Livecd
http://www.gratilog.net/xoops/modules/newbb/viewtopic.php?topic_id=3996&forum=2
@zoulou : merci pour ces informations. Dès que j’aurai un moment, j’essaierai de suivre ton tutoriel qui va intéresser plus d’un à mon avis.
Bonjour
Je suis en train de réécrire le tuto entièrement avec explications et captures d’écran pour que celui-ci soit compréhensible par tous.
Quand je l’aurais fini, pourrais-je te l’envoyer pour que tu me dises ce que tu en penses ?? Et si cela te convient, pourrais-tu faire apparaitre ce tuto sur ton Blog ?
En effet le concepteur de PING m’a avoué ne pas avoir rellement le temps de faire la promotion de son Livecd, puisqu’il s’occupe de corriger régulièrement les bugs… en sortant de nouvelles betas, et je trouve rellement dommage que ce Livecd ne soit pas plus connu de par chez nous, tout comme l’est GParted.
Merci
@zoulou : y a pas de souci, tu me l’envoie, je le teste et je le publie si tout fonctionne
Bonjour à vous!!!!!!!!!!!!!!!!
J’aimerais savoir si à par cette version de VISTA,il n’est pas possible de faire cette sauvegarde sur un DD externe avec WINDOWS 7.Mon DD externe est de type iomega.MERCI
Bonjour à toi !!!
Il est tout à fait possible de faire la même chose sous Windows 7. La procédure est quasiment identique. Si tu as besoin d’aide n’hésites pas !