A la différence d’une distribution Linux, Windows – toutes versions confondues, ne permet pas de personnaliser son installation autrement dit de sélectionner en détails les composants, les services et autres packs de langues à installer ou non. Qu’à cela ne tienne, ceci est désormais possible grâce à vLite – nLite sous XP, lequel offre non seulement la possibilité de créer un DVD personnalisé de Vista mais aussi d’y inclure le Service Pack 1.
Introduction
Ce tutoriel a été réalisé avec la dernière version stable de vLite à savoir la 1.1.6 alors qu’une nouvelle version 1.2 bêta est disponible.
Qu’apportent de telles modifications ?
Un temps d’installation réduit, des économies d’espace disque considérable, des performances décuplées… bref on prend le meilleur sans les inconvénients de Vista.
Pré-requis
Tout d’abord, télécharger le logiciel vLite sur le site officiel :
vLite, version stable (1,5 MiB, 19 637 téléchargements)
Suivez le processus d’installation classique.
Nous allons également avoir besoin du fichier d’installation du Service Pack 1 de Vista.
Windows Vista Service Pack 1 (416,0 MiB, 9 071 téléchargements)
Étant donné qu’il s’agit du premier lancement de l’application, validez la licence en cliquant sur I agree puis installons les dépendances nécessaires au bon fonctionnement de l’application, à savoir :
- File System Filter Manager : normalement intégré à Windows, cliquez sur Install si celui-ci n’est pas grisé ;
- WIM Filter : permet de créer des ISO à monter sur des disques durs virtuels, cliquez également sur Install pour l’ajouter ;

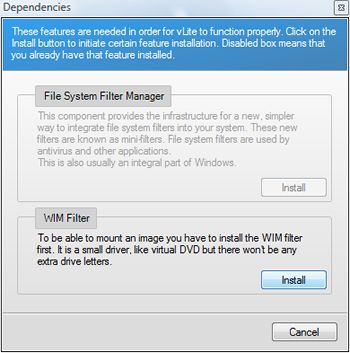
Si vous possédez ces 2 composants, vLite n’affichera pas de message particulier au démarrage. Si tel est le cas, passez outre ces indications et rendez-vous à l’étape suivante.
1ère étape – Copie des fichiers d’origine de Vista
Nous allons maintenant indiquer où se trouve les fichiers d’installation d’origine de Windows Vista.
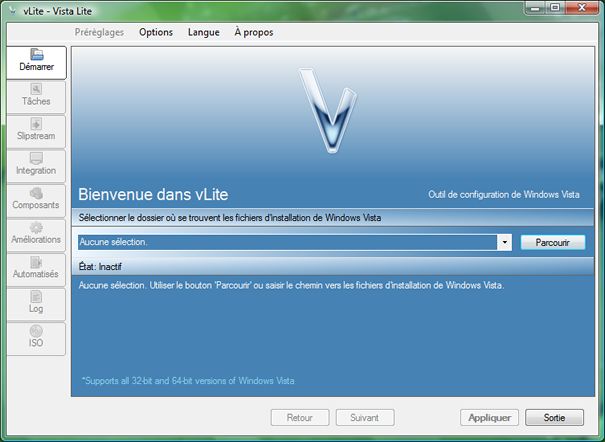
Pour ce faire, cliquez sur Parcourir puis spécifiez l’emplacement du DVD ou d’un dossier dans le cas où vous auriez fait une copie de sauvegarde de ce dernier sur votre disque dur. Validez en cliquant sur OK.
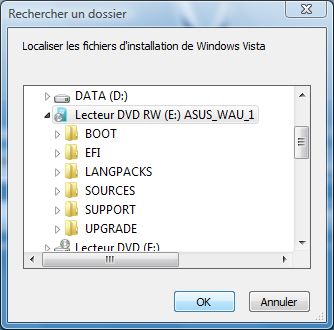
Un message s’affiche alors vous demandant d’indiquer un dossier où seront stockés les fichiers d’installation de Windows Vista.
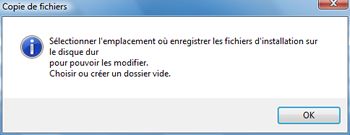
Cliquez donc sur OK puis créer un nouveau dossier là où bon vous semble puis confirmer via le bouton OK.

Patientez quelques minutes le temps que les fichiers d’origine se copie de l’emplacement d’origine vers le dossier nouvellement créé.

2e étape – Choix des options de personnalisation
Une fois la copie terminée, une fenêtre s’ouvre vous demandant de sélectionner la version de Vista à personnaliser. Dans notre cas, nous utiliserons l’édition Home Premium, certainement la plus répandue chez les particuliers.

Ceci fait, nous devons choisir quelles seront les différents tâches que nous comptons opérer sur notre DVD d’installation personnalisé.
Dans notre situation, nous les cocherons toutes, à savoir :
- Service Pack Slipstream ;
- Integration ;
- Components ;
- Tweaks ;
- Unattended setup ;
- Bootable ISO ;
Laissez décochez Enable before apply.
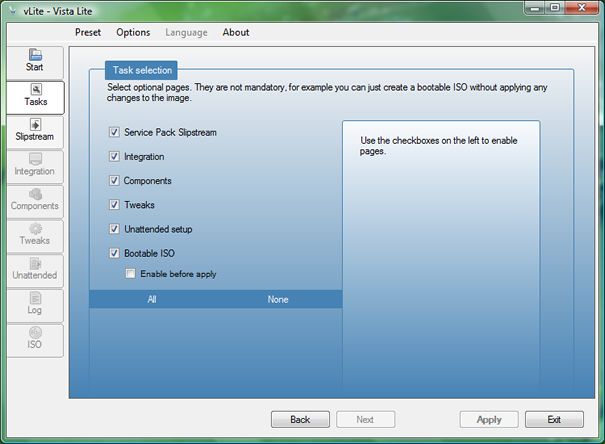
3e étape – Intégration du Service Pack 1
En raison du fait que nous ayons coché l’option Service Pack Slipstream, vLite requiert désormais que l’on ajoute le SP1 avant d’opérer une quelconque modification. Logique !
Pour cela, cliquez sur l’icône Slipstream puis sur Select. Là, recherchez le fichier d’installation du SP1 que vous aurez préalablement téléchargé.

Patientez de nouveau… durant 45 minutes ! ![]()
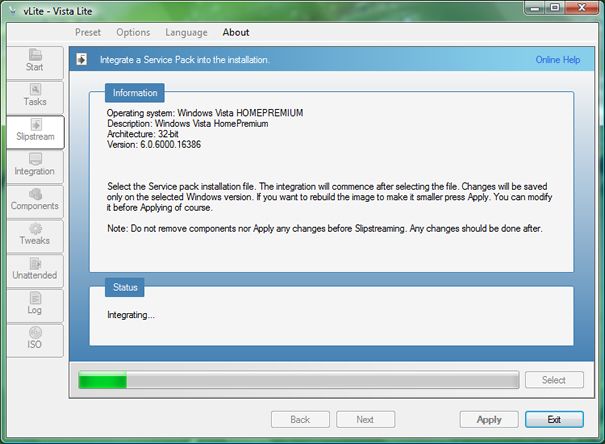
4e étape – Choix des composants
Cliquez donc sur l’icône Components. Là, une fenêtre s’affiche pour des raisons de compatibilité avec les applications, vLite enregistrant ainsi ces paramètres pour sauvegarder les composants aux applications sélectionnées.

Par défaut, cochez toutes les cases de l’onglet Features.

Dans l’onglet Applications, choisissez en fonction de vos besoins. Par exemple, si vous utilisez des périphériques Logitech, cochez Logitech Setpoint. De même, Paint.NET ou Zoom Player sont peut-être des logiciels dont vous avez l’habitude d’utiliser. Faites donc en fonction de vos besoins personnels.
Lorsque vous aurez terminé, cliquez sur OK.
Nous arrivons désormais à la partie la plus intéressante : le choix des composants à installer ou non.
Pour éviter toute confusion, notez qu’il s’agit ici de sélectionner les composants que vous ne souhaitez PAS installer. Il ne convient donc pas d’effectuer cette opération à la légère. Vérifiez bien ce que vous faites. Si vous suivez les instructions suivantes, vous ne devriez pas rencontrer de problèmes ultérieurs mais une erreur de clic est vite arrivé. La prudence est de rigueur d’autant plus que les composants sélectionnés ne seront véritablement plus disponible une fois le système réinstallé ; pas question, par exemple, d’aller chercher un service manquant dans la liste des services désactivés si ce dernier n’a pas été installé. Ceci étant dit, passons à l’étape suivante.
Les composants sont classés en plusieurs rubriques. Les explications traiteront des choix effectués pour une configuration parfaitement stable et fonctionnelle. Seuls les composants à supprimer seront détaillés sinon l’article nécessiterait plusieurs dizaines de pages ! ![]()
Accesories (Accessoires)
Paint : si comme moi, vous trouvez que Paint est logiciel complètement inutile, cochez-le sans hésitation et remplacer par celui de votre choix. Néanmoins, si vous n’êtes guère fan de retouche photo mais qu’il arrive que de temps en temps vous ayez besoin de modifier très légèrement une image alors gardez-le.
Speech support : supprime les fonctionnalités de reconnaissance vocale fraîchement intégrées dans Vista. Qu’on se le dise tout de suite : ça ne marche pas mais alors pas du tout ! D’ailleurs, cette option n’a guère eut d’écho… et hop 450 Mo d’économisé !
Welcome Center : enlève l’écran de bienvenue qui se lance au démarrage qui ne sert pas à grand chose il faut bien le dire.
Wordpad : comme éditeur de texte on a connu mieux. Aisément remplaçable par Office 2007 (payant) ou OpenOfficeorg (gratuit). Même pour des documents simples je ne vous le conseille pas.
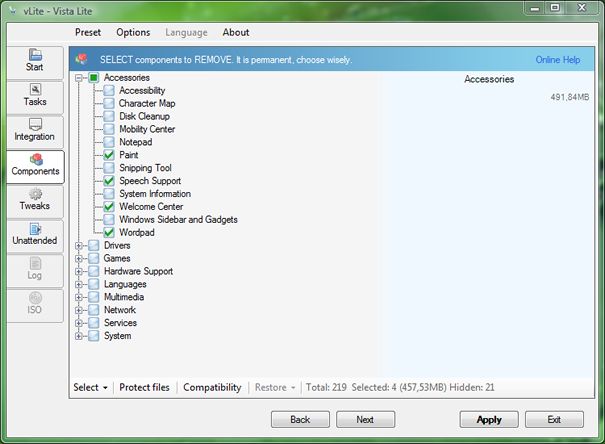
Drivers (Pilotes)
Par défaut, Windows Vista installe plusieurs milliers de pilotes de périphériques. Sauf que si votre périphérique ne figure pas dans cette liste – ce qui arrive plus souvent qu’on ne le croit, autant de pilotes ne servent à rien.
D’autre part, la plupart des fabricants fournissent un CD d’installation contenant généralement lesdits drivers et bien souvent des applications tierces.
Enfin, les pilotes nécessitant d’être régulièrement mis à jours, il est recommandé de télécharger les dernières versions sur Internet.
Vous pouvez donc tout cochez sans aucun souci et gagnez ainsi près d’un 1 Go d’espace disque.

Games (Jeux Windows)
Qui dit nouvelle version de Vista, dit nouveaux jeux qui vont avec !
Après tout dépend si l’on est fan ou pas. Solitaire, démineur mais aussi jeux d’échecs à vous de voir en fonction de vos besoins. Rassurez-vous, les supprimer ne vous fera pas gagner énormément de place.
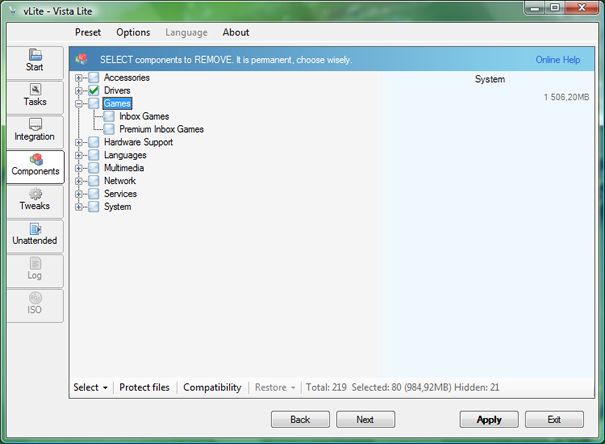
Hardware support (Matériel)
Cette rubrique est à manier avec précaution car tout ce dont vous cocherez – donc que vous n’installerez, aura un impact conséquent sur l’installation ultérieure de vos périphériques.
Alors que les drivers ne sont pas nécessaires pour les raisons citées ci-dessus, ici les composants seront nécessaires à l’utilisation de vos imprimantes et autres scanners.
C’est pourquoi, je vous conseille de cochez Floppy Disk Support si comme moi vous n’utilisez – ou vous n’avez plus, de lecteurs de disquettes ainsi que Smartcards, utile pour les cartes à puces.
Les autres fonctionnalités sont à supprimer uniquement si vous ne comptez pas utiliser de tels périphériques tels que le port infrarouge ou le firewire, par exemple.

Languages
Vous parlez l’une de ces langues : Allemand, Anglais, Dannois, Espagnol, Français, Hollandais, Finlandais, Italien, Norvégien ou Suédois ?
Très bien alors vous pouvez carrément cocher la rubrique tout entière.
Gain réalisé : plus de 1 Go.

Multimedia (Multimédia)
Music and Video Samples : permet de supprimer les extraits musicaux et vidéos proposés par défaut. 400 Mo d’économiser, tout de même !
Sample pictures : idem mais pour les images !
Sound recorder : supprime le magnétophone, outil vieux de plusieurs versions de Windows et complètement obsolète que vous aurez vite fait de remplacer par l’excellent Audacity (gratuit).
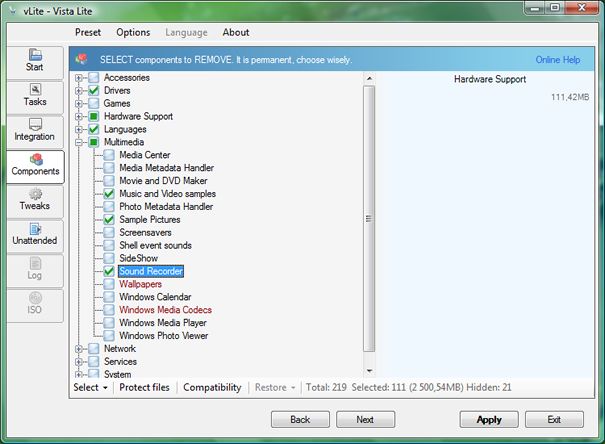
Network
Cette rubrique ne peut faire l’objet d’une quelconque indication en raison du fait que les choix induits dépendent principalement de l’utilisation que vous faites de votre ordinateur. Toutefois, si vous n’êtes pas connecté à un réseau local et que, par conséquent, les opérations de partage (vidéo projecteur, par exemple) n’ont aucune importance pour vous, vous pouvez tout cocher.
Bien entendu, cela n’aura aucun impact sur votre connexion Internet.

Services
Bien que les services peuvent être paramétrés manuellement via le Panneau de configuration de Windows, vous avez ici la possibilité de carrément ne pas les installer.
Certes, la prudence est de mise mais en voici quelques uns vraiment inutiles :
- Error reporting : envoi des rapports d’erreurs à Microsoft. Assez de PC en envoient comme ça sans pour autant qu’ils aient besoin des vôtres
 ;
; - Remote registry : potentiellement dangereux puisqu’il permet de modifier le registre via un ordinateur du réseau ;
- Secondary logon : permet aux utilisateurs de lancer une application via un autre compte, inutile si vous êtes le seul utilisateur de votre PC ou si vous n’utilisez pas ce genre de fonction ;
vLite s’améliorant au fur à et à mesure des versions, la liste des services à supprimer s’agrandit elle aussi. De même, elle différera en fonction de la version de Windows que vous modifiez.
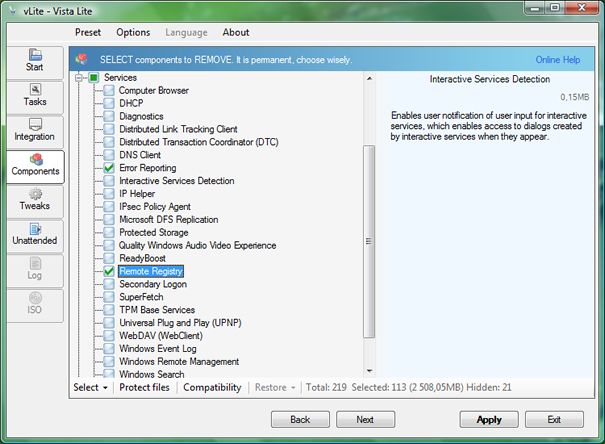
System (Système)
Malicious Software Removal Tool : vérifie que vos fichiers ne sont pas infectés par Blaster, Sasser ou Mydoom uniquement. Si votre antivirus ne date pas de Windows 3.1 je pense que cela ne sert à rien.
Microsoft Agent : supprime les agents Office tels que le trombone. Ils ne vous casseront plus les pieds désormais !
Natural Language : désactive la recherche en language naturel ou comment économiser 550 Mo pour une fonctionnalité guère très utile.
Parental Controls : supprime le contrôle parental. Pas d’enfants ? Oui, donc inutile ! Sinon, utile !
Security Center : le centre de sécurité n’est guère très utile si ce n’est qu’il… centralise les informations de sécurité. Seulement voila, une fois que le pare-feu est convenablement sécurisé, les mises à jours paramétrées selon ses besoins et l’antivirus à jour, je ne vois bien à quoi il peut servir si ce n’est envahir la zone de notification et occuper des ressources systèmes. Supprimez-le ou gardez-le, à vous de voir !
Tablet PC : si vous n’en utilisez pas, alors supprimons-le sans hésitation et gagnons ainsi près de 400 Mo.
User Account Control (UAC) : supprime le très controversé écran de contrôle pour prévenir d’une action dangereuse. Jugé trop intrusif, le SP1 corrige en partie ce défaut en diminuant le nombre d’avertissements. Inutile selon moi !
Windows Defender : outil de suppression des spywares dans la lignée de Spybot Search & Destroy ou de Ad-Aware. Efficace, il faut le reconnaître, mais vous pouvez également le remplacer par l’un des 2 autres. A vous de voir sachant que même désactivé il continuera d’occuper quelques ressources, du coup une application tierce est tout aussi bien !

5e étape – Optimisation système
vLite propose pas mal de paramétrages qui boosteront le système dès le début.
Cliquez donc sur l’icône Tweaks. Là, il se peut qu’un message d’avertissement concernant les choix opérés précédemment s’affiche. Cochez NON pour conservez les options choisies.
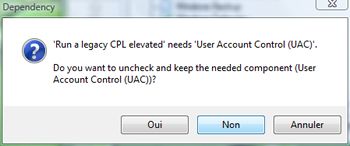
Revenons aux modifications système.
Dans l’onglet Security (Sécurité) :
- AntiSpyware Realtime Protection : désactivé si vous avez supprimé Windows Defender ;
- DEP (Data Execution Prevention) : Default ;
- User Account Control (UAC) : désactivé si vous avez supprimé le UAC ;
Dans l’onglet System (Système) :
- AutoPlay : permet d’activer ou non l’exécution automatique lors de l’insertion d’un périphériques (clé USB, DVD, par exemple) ;
- Hibernation : active ou non la mise en veille prolongée ;
- Memory requirement : laissez sur Default ;
- Paging Executive : laissez sur Enabled bien que vous pouviez mettre sur Disabled si vous possédez au moins 1 Go de mémoire vive (RAM) ;
- Power button (bouton d’allumage) : vous permet de choisir l’action du bouton d’alimentation du menu Démarrer ;
- Power scheme (plan d’alimentation) : permet d’indiquer un programme d’alimentation pour son ordinateur portable (performances ou économies d’énergies) ;
- Sleep buton (bouton de veille) : idem que pour Power button mais pour le bouton de mise en route du PC ;
Dans l’onglet Explorer (Explorateur Windows) :
- Control Panel – Classic View : active ou non la vue d’affichage classique du Panneau de configuration nettement plus pratique que l’affichage thématique. Pour l’activez, choisisez Enabled ;
- Show extensions for known file type : affiche les extensions pour les types de fichiers connus ;
- Show hidden files and folders : affiche les fichiers et dossiers cachés ;
- Show protected operating system files : affiche les dossiers et fichiers protégés du système ;
Dans l’onglet Internet Explorer :
- IE Phishing Filter : active ou non le filtre anti-phishing, il est vivement conseillé de l’activer ;
- IE Phishing Verification Ballon Tips : active ou non l’infobulle indiquant la présence ou non du filtre anti-phishing ;
Pour passer à l’étape suivante, cliquez sur l’icône Unattended.
6e étape – Options diverses
Cette 6e étape permet de fournir tout un tas d’informations diverses et variées requises lors de l’installation et qui font perdre pas mal de temps.
Dans l’onglet General (Général) :
- User data (données utilisateur) :
- Product key : vous permet d’indiquer directement la clé produit ;
- Skip product key : installe une version démonstration (parfaitement fonctionnelle et complète) de Vista limité à 30 jours. Rien d’illégal là dedans, je vous rassure ;
- Skip automatic activation : passe le processus d’activation automatique de Vista ;
- Select this version on install : sélectionne automatiquement la version modifiée – en l’occurrence Windows Vista Home Premium ;
- Accept EULA : accepte automatiquement la licence d’utilisation ;
- Full name (Nom) : vous permet d’indiquer le nom d’utilisateur du PC ;
- Organization (Organisation) : indiquez ici le nom de votre organisation (facultatif) ;
- Computer name : permet de spécifier un nom à l’ordinateur, utile pour l’utilisation en réseau local ;
- Welcome Center :
- Network location : permet d’indiquer la localisation du réseau (domicile, bureau ou autre). Vous pourrez modifier cette option par la suite ;
- Protect your PC : paramètre comment les mises à jour doivent s’effectuer ;
- Skip user creation : passe la création des utilisateurs ;
- Administrator password : permet de fournir un mot de passe pour le compte administrateur ; cette option est diponible à condition d’avoir coché Skip user creation. Dans ce cas, aucun compte n’est véritablement créé si ce n’est le compte Administrateur par défaut, accessible via le mode sans échec notamment et qui est bien souvent non protégé par un mot de passe car confondu avec le compte utilisateur en mode administrateur ;
- Unmask password (only here) : permet d’inscrire le mot de passe en clair ;
Dans l’onglet Regional, choisissez Specifiy pour personnaliser les options suivantes :
- UI Language : définissez la langue par défaut ;
- Time and currency format : idem mais pour l’horloge et le format de date ;
- Keyboard or input method : idem mais pour le clavier ;
- Timezone : concerne le fuseau horaire ;
7e étape – Application des changements
Nous allons maintenant valider l’ensemble des changements. Ici, 3 méthodes existent mais il est recommandé d’appliquer la première : Rebuild one (HomePremium).

Pour validez, faites OK puis patientez plusieurs dizaines de minutes.
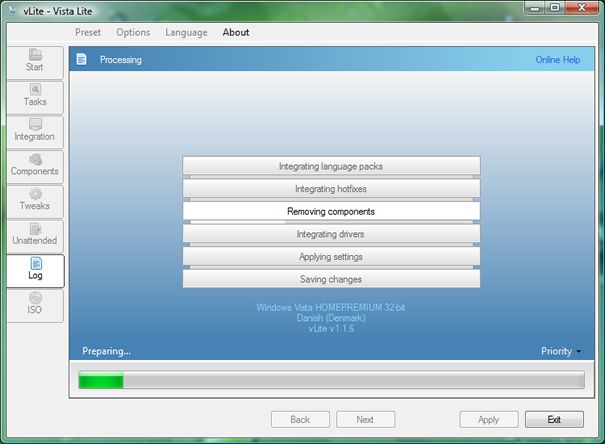
8e étape – Création de l’ISO
Cliquez sur l’icône ISO puis sur Make ISO.

Et voilà, vous venez de créer une image qu’il ne vous reste plus qu’à graver avec la fonction Graver ISO ou via Nero. Une fois gravé le DVD, insérez le puis redémarrez l’ordinateur : le processus d’installation de Windows Vista devrait s’exécuter.
Une fois installé, vous devriez avoir en main – en souris – un système allégé, performant, bref une Roll’s quoi !

Salut !!!
Je voulais savoir, suite à cet excellent tutorial de slipstreaming, si tu prévoyais de faire un tutorial de slipstreming pour Windows Seven??Et Quand?
Cordialement,
WarriorDog
@Babas007 : arf, je n’ai encore pas essayé cela sous Seven. Il faut voir s’il existe un logiciel compatible. Mais ton idée est très bonne ! Si j’y parviens, je le fais !
J’imagine que c’est compatible avec le SP2 ?
bonjour,
une fois le dvd intégrant le sp1 de vista gravé,
peut ‘on refaire la meme procédure pour le sp2
merci
@Mr Xhark & kannyy : non, malheureusement ça ne l’est pas. vLite ne supporte pas l’intégration ou « slipstream » du SP2.
Par contre, il existerait des méthodes plus ou moins fonctionnelles qui permettraient de le faire ce que je ne vous conseille pas d’ailleurs. Il vaut mieux installer le SP2 après avoir Windows.
http://www.msfn.org/board/must-read-slipstreaming-sp2-into-windows-vista-w-sp1-t134783.html
bonjour,
est ce que on peut ajouter à ce cd windows office et des utilitaires afin de realiser une installation complette et silencieuse .si oui comment faire ? et merci d’avance.
Bonjour tout le monde,
je me suis fait un Vista ligh, mais j’ai due enlever un composant en trop. Je l’est installé et pas de soucie super, mais le SP2 ne veut pas s’installer (composant manquant). Auriez-vous une idée du composant que je doie ajouter pour installer le SP2? Merci
PS: l’installation me renvoie à cette page mais ne dit pas quel composant il manque.==> http://support.microsoft.com/kb/968279
Aucune idée ! D’ailleurs, il n’est pas conseillé d’installer le SP2 après avoir créé un vLite de Vista SP1. En effet, vLite ne supporte pas – à ma connaissance car il y a toujours des bidouilleurs, le slipstream du SP2.
Donc, 2 solutions :
Salut, je me suis peut être mal exprimé alors.
J’ai installé ma version ligh SP1! Je suis dessus là :).
Je ne cherche pas à créer un ligh SP2.
Merci de ta réponse!
Oups!! C’est moi qui t’a mal compris je croie?
Ont peut plus installer le SP2 avec un SP1 allégé? C’est ça?
Exactement !
Ok, merci de ton aide et bon weekend.
En fait, si tu veux bidouiller il y a ce lien (forum vLite) : http://www.msfn.org/board/index.php?showtopic=134783
Bonne chance !
Bonjour
j’aimerai savoie ce qu’il se passe si je fais exactement la même installation Vlite présentée dans ce topic (SP1) sur ma configuration actuelle, qui est avec le SP2 ?
En fait j’aurai souhaité conserver mes applications
est ce possible de repasser du 2 au 1 sans grosse casse?
Merci pour la répoonse
Désolé mais je n’en ai aucune idée…
Salut,
moi j’ai opté pour une install de Vista, mise à jour install du SP1,SP2 puis hop http://doc.ubuntu-fr.org/clonezilla
Et voila un Vista pas lite mais SP2
Merci pour l’info, mais houps…c’est pas donné au 1° venu..
Perso je ne me sens pas pour le grand saut
Bernard
Bonjour,
Je ne l’ai toujours pas tester.
Je voulais Savoir si cette version alléger de Vista étais en 64Bit ou en 32Bit?
Et si l’on pouvais sans servir pour installer ce Vista sur un Windows XP?
merci
Bonjour,
concernant la version 32 ou 64 bits tout dépend du DVD que tu as en ta possession.
Tu peux tout à fait utiliser ce DVD pour migrer de XP à Vista à condition d’avoir la configuration recommandée nécessaire à Vista (au moins 2 Go de Ram et processeur double coeur).
Merci
Mais j’ai acheter mon Ordinateur avec un Vista Home premium 64bit inclus dans le PC.
Car Aser ne fourni pas de CD Vista.
Et j’aurai aimer mètre un Vista 32 bit a la place car j’ai certain souci concernant des jeu en ligne qui ne fonctionne qu’avec les 32Bit.
Donc j’ai utiliser ce site : http://blogmotion.fr/systeme/console-de-recuperation-vista-recovery-162 pour récupérer ma version de Vista 64bit.
Mais a par racheter un CD original Vista 32Bit ou migrer sous XP je ne vois pas de solution
Si tu dois racheter une licence de Windows optes plutôt pour Windows 7 bien plus rapide et stable que Vista. Enfin, XP n’est plus officiellement commercialisé.
Et si tu es étudiant, tu peux bénéficier de réductions.
merci du conseil
Salut!
Je voulais juste savoir si nos données personnelles étaient supprimées avec cette méthode… merci!
Si tu reformates oui…
Bon, bah merci alors .
Bonjour, merci pour ces explications hyper détaillées
J’ai un PC de Bureau HP avec une partition Factory_Image pour remettre l’ordi aux paramètres d’usine. J’ai également 3 DVD de réinstallation, gravés comme recommandé. Dois-je indiquer le dossier Factory_Image ou un de ses sous-dossiers (recovery par exemple) comme dossier contenant Vista ? Mais je n’ai pas accès aux sous-dossiers, je ne vois pas leur contenu. Quand je clique dessus il apparaît « partition de réinstallation » pour : boot, hp, preload, recovery, sources et Windows. Seul PC-Doctor for Win PE est accessible. Merci beaucoup si vous pouvez me répondre car je vois que le dernier post date de 2012 !
Désolé, je ne connais pas Factory_Image…