Cette seconde partie sur le logiciel social Digsby aborde l’aspect messagerie instantanée. De la création d’un compte – Gtalk dans cet exemple, à l’utilisation des différents services, aucun aspect ne sera négligé.
Les fonctionnalités de Digsby sont présentées au travers des chapitres suivants :
- Partie 1 – Installation et présentation générale de l’interface ;
- Partie 2 – Configuration et utilisation des comptes de messagerie instantanée ;
- Partie 3 – Configuration et utilisation des comptes de messagerie électronique ;
- Partie 4 – Configuration et utilisation des comptes des réseaux sociaux ;
Création d’un compte de messagerie instantanée
Pour créer un compte de messagerie instantanée, cliquer dans le menu Tools | Preferences… ou clic droit sur le tray-icon et choisir Preferences… . La fenêtre suivante apparaît :
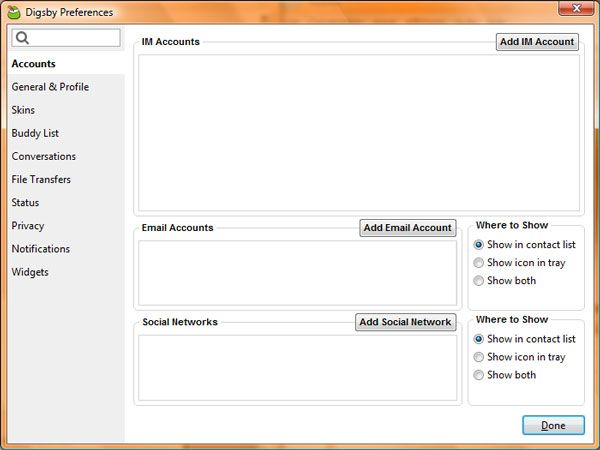
En cliquant sur le bouton Add IM Account, Digsby propose les choix suivants :
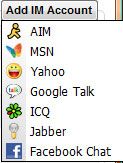
Pour notre exemple, nous allons sélectionner Google Talk mais le principe est le même quel que soit le type de compte ; seuls quelques paramètres peuvent changer suivant le type de compte.
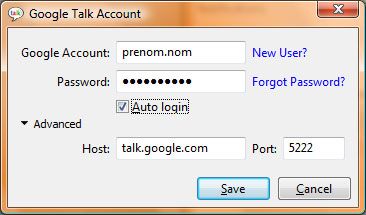
Rien de bien compliqué, il suffit de saisir l’identifiant et le mot de passe Google. L’option Auto login est nécessaire si l’on souhaite que ce compte soit automatiquement connecté lors de l’ouverture de Digsby ; c’est plutôt pratique. Les options avancées sont pré-remplies et il y a peu de raison de les changer. Pour finir la création du compte cliquer sur le bouton Save.
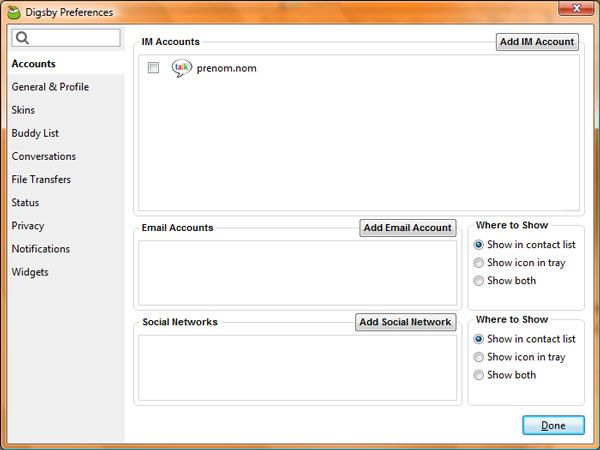
Un compte peut être modifié ou supprimé en cliquant sur les liens Edit et Remove visibles quand le curseur de la souris survole le compte désiré.
Il est aussi possible de changer l’ordre d’apparition dans la fenêtre principale en sélectionnant un compte et en le faisant glisser au dessus du précédent ou en dessous du suivant. Cette fonctionnalité n’apporte pas grand chose pour les comptes de messageries instantanées mais peu s’avérer utile pour les comptes de messageries électroniques.
Pour une connexion automatique de ce compte GTalk au lancement de Digsby, cocher la case qui précède le compte. Pour finaliser la création du compte, cliquer sur le bouton Done.
Automatiquement, le compte Google va se connecter à GTalk et récupérer les contacts en ligne ou hors ligne :

L’écran ci-dessus est nommé Buddy List. On y trouve l’ensemble des contacts quel que soit le protocole utilisé.
Gestion des groupes
Il est possible de créer des groupes (clic bouton droit sur le fond, valider « Add Group » et saisir le nom désiré) et ordonner les contacts par simple « cliquer / déplacer ». Pour gérer les groupes, clic bouton droit sur le groupe à gérer et valider un des menus « Add contact », « Rename Group », « Delete Group » ou « Add Group ».
Actions sur un contact
En passant la souris sur le pseudo du contact, une fenêtre s’ouvre et propose quelques actions contextuelles en plus des informations sur le contact (pseudo, adresse courriel, statut, citation) :
- IM » : ouvrir la fenêtre de conversation ;
- Files » : échanger des fichiers, si le protocole le permet ;
- Email » : rédiger un courriel directement dans une fenêtre Digsby ;
- SMS » : envoyer un SMS si le protocole le permet.
Un clic bouton droit ouvre un popup-menu contextuel :
- Buddy Info : afficher une fenêtre avec les éléments et les actions décrites au point précédent ;
- Send IM : ouvrir la fenêtre de conversation ;
- Send File : échanger des fichiers si le protocole le permet ;
- Send Email : rédiger un courriel directement dans une fenêtre Digsby ;
- Send SMS : envoyer un SMS si le protocole le permet ;
- View Past Chats : afficher la fenêtre d’historique des conversations (avec un calendrier). Les données seront affichées uniquement si l’historisation des conversations est activée (« Preferences », rubrique « Conversation », item « Conversation Options », case à cocher Log IM conversations to hard drive ») ;
- Alert Me When … : afficher la liste des notifications sonores et visuelles possibles (« Contact Sign On » et « Contact Sign Off » par exemples) ;
- Rename : changer – en local – le pseudo du contact ;
- Block : bloquer le contact pour ne plus être sollicité par ce dernier ;
- Delete : supprimer le contact de la « Buddy List » ;
- Remove authorization : supprimer l’autorisation accordée pour apparaître dans la liste des contacts. Il est possible de refaire la demande via Resend authorization et Re-request authorization accessible par un clic droit sur le contact rangé dans le groupe Offline (cette fonctionnalité semble réservée à GTalk).
Thème
Il est possible de changer le thème global de cette fenêtre principale dans les Preferences, rubrique Skins, item Applications Skin.
Utilisation des comptes de messagerie instantanée
Pour converser avec un contact, utiliser l’une des actions décrites dans le paragraphe précédent ou, tout simplement, double cliquer sur son pseudo dans la Buddy List. La fenêtre de conversation suivante apparaîtra :
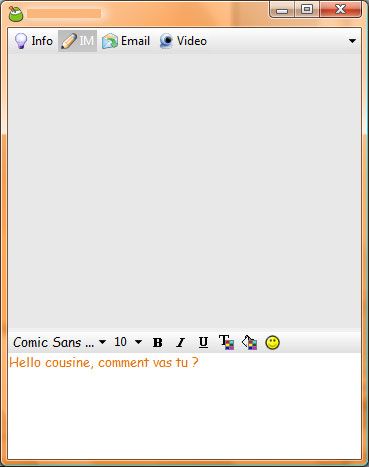
Actions générales
On retrouve les actions présentées dans le paragraphe précédent à savoir Info pour afficher les informations sur le contact, IM pour revenir sur la messagerie instantanée, Email pour rédiger un courriel (un compte de messagerie devra être préalablement configuré) ou encore Vidéo pour lancer une visio-conférence via webcam. Certaines de ces actions dépendent du protocole utilisé.
Actions sur le message
La barre d’outils permet de :
- Changer la police et sa taille ;
- Mettre en gras, en italique ou en souligné ;
- Changer la couleur du texte et la couleur du fond de la zone de saisie ;
Style par défaut du texte
Les préférences permettent de définir un style de texte spécifique pour l’ensemble des conversations et applicable par défaut. Pour ce faire, se rendre dans la fenêtre Preferences, rubrique Conversations, item Text Formatting, puis configurer le format désiré et cliquer sur le bouton Done pour appliquer. Si une conversation est déjà démarrée, il sera nécessaire de fermer la fenêtre et la relancer pour qu’elle prenne en compte les modifications de configuration apportées.
Format des conversations
Le formatage des messages peut être changé en sélectionnant un choix parmi une liste assez conséquente de mise en forme. Cette liste est disponible dans la fenêtre Preferences, rubrique « Skins », item « Conversation Theme ».
Gestion des fenêtres de conversation :
Il est possible de regrouper l’ensemble des fenêtres de conversation dans une seule ; les conversations étant reprises dans des onglets. Cette option est disponible via l’écran de Preferences, rubrique Conversations, item Window options, choix Group multiple conversation into one tabbed window.
Exemple d’écran de rédaction d’un courriel directement dans la fenêtre de messagerie instantanée :
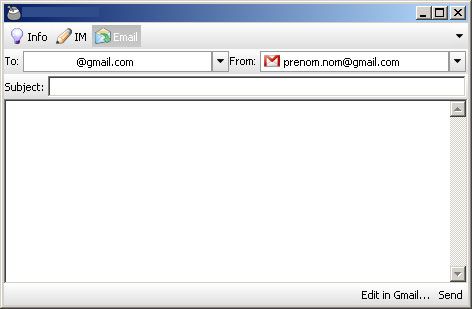
Actions possibles
- Ajouter ou supprimer des destinataires via la liste déroulante à droite de To: ;
- Modifier son adresse électronique d’expéditeur via la liste déroulante à droite de From: ;
- Saisir l’objet du courriel dans la zone Subject ;
- Saisir le texte du message dans la zone principale de la fenêtre ;
- Edit in Gmail : afficher la page internet Gmail pour rédiger le courriel. Pour un compte POP, cette action est renommée en Edit ;
- Send : envoyer le message ;

Hello
Pour info adium sur mac fait ça. La prochaine version intégrera même un compte twitter
Bonjour @guymauve.
Je viens de regarder Adium qui effectivement est un messenger instantané multi protocoles comme beaucoup d’autres (meebo, imo.im, Pidgin…) mais Digsby va plus loin, attendre la suite de l’article…
Cdt
Bonsoir,
Je viens de faire un test de la webcam (ce que je n’avais pas pu faire avant). Il s’avère que cette fonctionnalité utilise Adobe Flash Player et passe par un prestataire nommé « tokbox ». Il est possible de créer un compte sur celui-ci mais ça ne semble pas obligatoire pour une utilisation avec Digsby.
Une fois le contact connecté, les 2 vidéos s’affichent dans une même fenêtre non redimentionnable (dommage). La qualité vidéo est au rendez-vous (cela dépend de la résolution de webcam et du débit de la ligne ADSL) et le son est « faiblard » malgré des réglages à fond. A vérifier ultérieurement.
Cette fonctionnalité ne rivalise pas encore avec Skype que j’utilise régulièrement et que je trouve plus abouti. Néanmoins, elle peut être utile pour dépanner ou pour ceux qui ont un besoin occasionnel.
Cdt
Merci pour ces tests complémentaires ! Quel Pro !
S’il vous plait, comment fait-on pour supprimer les historiques de conversation ?
La réponse dans la FAQ du site officiel : http://wiki.digsby.com/doku.php?id=faq#q27