Il n’est pas toujours facile de graver ses enregistrements TV ou ses films de vacances sur un support DVD. Bien que Windows intègre un utilitaire prévu à cet effet – Création de DVD Windows (DVD Maker), celui-ci aura tôt fait de montrer ses limites. Passons à la vitesse supérieure avec Nero 8 !
Dans ce tutoriel, nous allons voir comment passer d’un fichier mpeg (ou d’un tout autre format, notez que le dvr-ms est pris en charge par Nero) à un disque de 4,7 Go (dont la véritable capacité s’élève à environ 4,3 Go). A première vue, rien de bien compliqué…pourtant, il est fréquent d’obtenir un film où les bandes noires sont disproportionnées, où la résolution est mauvaise, etc.
De fait, je préconise souvent d’utiliser un DVD-RW qui permettra de procéder à différents tests avant gravure (changement du rapport hauteur/largeur, de la qualité d’encodage, des codecs utilisés, etc.).
Ceci dit, passons sans plus tarder au cœur du sujet.
Commencez par lancez Nero 8 ou téléchargez-en une version d’évaluation à l’adresse suivante :
Télécharger : Nero 8 (version d’évaluation)
Dans la liste des applications disponibles, cliquez sur Nero Vision.
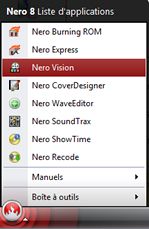
Une fenêtre s’ouvre alors vous proposant plusieurs modules différents. Dans notre cas, optez pour Créer un DVD puis DVD-Vidéo.
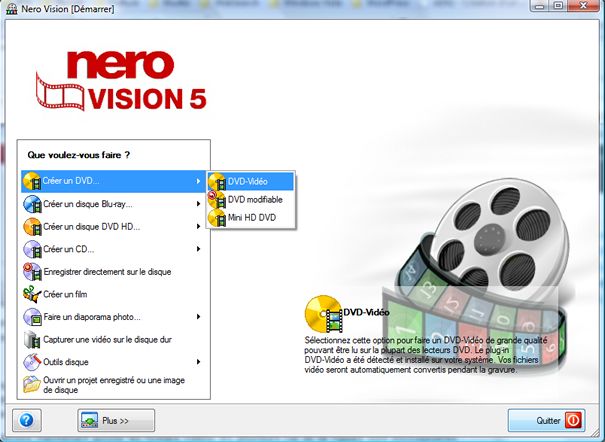
Cette option va nous permettre de créer des films qui pourront être lus sur la plupart des lecteurs DVD et des ordinateurs. C’est là toute la différence avec un simple DVD de données pour lequel les fichiers sont directement gravés sur le support sans hiérarchie, ni formatage particulier.
Nous devons maintenant ajouter les fichiers vidéos. Ici, plusieurs cas de de figures sont envisageables :
- Soit vous êtes en possession de fichiers vidéos stockés sur votre disque dur ou sur un périphérique ;
- Soit vous envisagez de la acquérir via votre caméscope ou votre TV ;
- Soit vous l’importer depuis un disque ou depuis le Web ;
Dans notre situation, nous supposerons que les fichiers vidéos sont accessible depuis votre ordinateur. Cliquez donc sur Ajouter des fichiers vidéos. Une fenêtre d’explorateur Windows s’ouvre alors vous invitant à rechercher vos vidéos à importer. Si vous souhaitez apporter une modification aux fichiers sélectionnés, par exemple, supprimez les pages de publicités dans le cas d’un enregistrement TV, choisissez Editer le film.
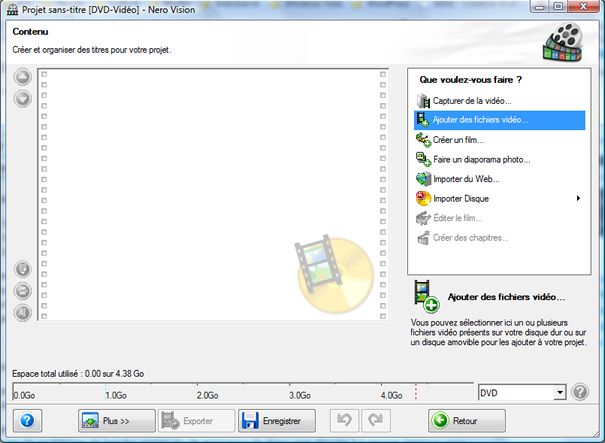
Une fois les fichiers importés et/ou modifiés, cliquez sur Suivant.
Nero vous propose désormais d’ajouter un menu. Si vous ne le souhaitez pas, choisissez Ne pas créer de menu dans la liste déroulante Menu à utiliser. Pour valider vos choix, faites Suivant.
Vous pouvez maintenant visualiser l’intégralité de votre production. Cet aperçu permet ainsi de vérifier qu’il n’y ait pas de problèmes de bandes noires ou de morceaux de films non désirés. Là encore, lorsque vous aurez visualisé les moments importants qui méritent vérification, cliquez sur Suivant.
Nous allons maintenant aborder la partie la plus intéressante mais aussi la plus importante, à savoir, l’encodage.
Par défaut, Nero choisit les paramètres optimaux sans offrir un quelconque choix. Qu’à cela ne tienne : cliquez sur le bouton Plus >> puis sur Options vidéo. Rendez-vous dans l’onglet DVD-Vidéo pour paramétrer finement l’encodage du DVD :
- Tout d’abord, dans la section Qualité d’encodage, optez pour Personnaliser dans Paramètres de qualité. Libre à vous de faire varier le débit binaire pour remplir au maximum le DVD (la taille nécessaire étant indiqué sur l’écran précédent), de changer la résolution sachant que la résolution standard est 720×576 ;
- En ce qui concerne le Mode d’encodage, optez pour un encodage en Haute qualité (2 passes VBR) pour obtenir un rendu optimal ;
- Pour le Format d’image, laissez sur Automatique à moins que le résultat obtenu ne soit pas conforme à vos attentes ; auquel cas, adaptez en fonction du fichier source selon que celui-ci est en 4:3 ou 16:9 ;
- Pour ce qui est du Format audio, il se peut que vous n’entendiez que très faiblement les voix ou certains bruits. Cela est dû à un fichier source encodé en 5.1. Du coup, si le mode automatique ne permet d’entendre suffisamment, optez pour un format Dolby Digital (AC-3) 2.0 ou bien Stéréo ;
Validez les changements en cliquant sur OK. Il se peut que Nero vous demande si vous souhaitez faire de ces paramètres les nouveaux réglages par défaut. Je ne vous conseille pas de le faire, il est toujours bon d’avoir les paramètres par défaut.
Finissons par les paramètres de gravure :
- Graver vers… : sélectionnez votre graveur. L’option Image Recorder permet quant à elle de créer une image du disque ;
- Ecrire dans un dossier du disque dur : utile si vous préférez enregistrer votre production sur votre PC pour la graver par la suite ;
- Nom du volume : nommer votre DVD ;
- Paramètres d’enregistrement : choisissez une vitesse correspondant aux capacités de votre graveur et de votre support DVD. Moins la vitesse de gravure est élevé, moins le risque d’erreurs est élevé. Par expérience, je privilégie une vitesse de 4x. Cochez également Calcul de la vitesse maximale ;
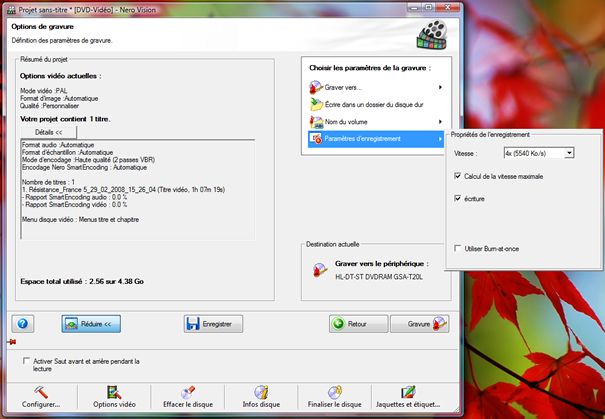
Capture d'écran - Nero Vision 5, calcul de la vitesse de gravure maximale
Pour validez le tout, cliquez sur le bouton Gravure puis… patientez de longues heures, l’attente étant fonction de la puissance de votre processeur. Inutile de préciser que les processeurs à double cœur sont particulièrement à l’aise sur ce genre de tâches qui permettent de vaquer ces occupations virtuelles tout en encodant.
Pour information, Nero est une suite logicielle de gravure mais qui s’est au fil du temps développée sur le multimédia (édition vidéo, mixage sonore, acquisition, etc.) à destination du grand public. Cette extension vertigineuse de l’offre proposée fut longtemps reprochée mais très appréciée par d’autres usagers.
Référence ou véritable usine à gaz, il faut reconnaître que pour de nombreuses tâches, Nero s’avère indispensable, quoique l’on en pense…


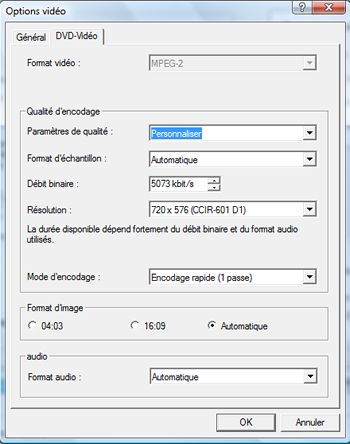
Bonjour,
Je désire travailler un DVD que j’ai enregistré. Je n’arrive pas à découper des scènes pour les supprumer. Je travaille avec Nero Vision 8.
Pouvez-vous m’aider SVP
Merci d’avance
Pour découper des scènes dans Nero, ce n’est jamais une partie de plaisir
Il existe en effet deux fonctions : Scinder l’élément et Mode Découper.
Le mode Scinder l’élément permet de partager en 2 parties la vidéo à l’endroit où est placé le curseur. Vous pouvez donc scinder à 2 endroits différents pour obtenir un bloc que vous pourrez ensuite supprimer. Pour régler précisément le curseur, vous pouvez utiliser les flèches haut/bas dans la minuterie en cliquant préalablement sur une partie du temps.
Le Mode Découper est un peu plus spécial. Commencez par cliquez sur le bouton en forme de ciseau puis déplacez les paires de ciseau situées aux extrémités, juste en dessous de l’écran de prévisualisation. Une fois les paires de ciseaux positionnés comme souhaitées, cliquez de nouveau sur le bouton en forme de ciseau. Cette action aura pour effet de supprimer la portion sélectionnée et de créer 2 nouvelles scènes situées en dehors de la portion découpée.
Ce Mode Découper permet de recréer les scènes supprimées mêmes après découpage. Pour cela, il suffit de redimensionner les flèches vertes et grises en dessous de l’écran de prévisualisation.
Enfin, s’il s’agit de redimensionner aux extrémités du film, faites de même que précédemment en déplaçant les flèches vertes et grises en fonction de ses envies.
En espérant avoir répondu simplement à la question… malgré la longueur du commentaire
Pour d’autres précisions, n’hésitez pas à poser d’autres questions :!: