Google Cloud Connect (ou Google Accès au cloud en français) est un petit plugin pour la suite bureautique Microsoft Office (2003 à 2010) qui vous permet d’enregistrer tous vos documents directement et gratuitement dans le cloud.
http://youtu.be/H12teRzulW0
Tout d’abord, il est nécessaire de télécharger et installer le plugin Google Cloud Connect :
Google Cloud Connect (unknown, 1 632 téléchargements)
Une fois l’installation terminée, ouvrez par exemple Word.
Une nouvelle barre vient d’apparaître en dessous du ruban.

Cliquez sur Connexion.
Patientez quelques secondes, puis saisissez votre login et mot de passe de votre compte Google (celui que vous utilisez pour Gmail, YouTube, Reader…) et cliquez sur Connexion.
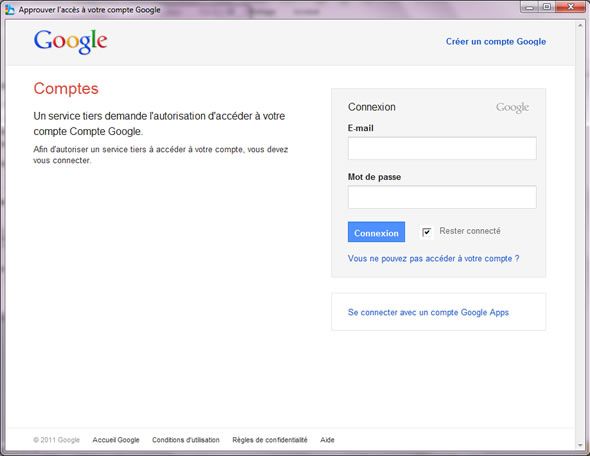
Accorder l’accès à l’application via le bouton du même nom.

Puis Fermer la fenêtre.
Dans la fenêtre Paramètres Globaux, vous pouvez configurer quelques options dont le dossier d’enregistrement par défaut des fichiers Google Documents. Faites OK pour valider vos changements.
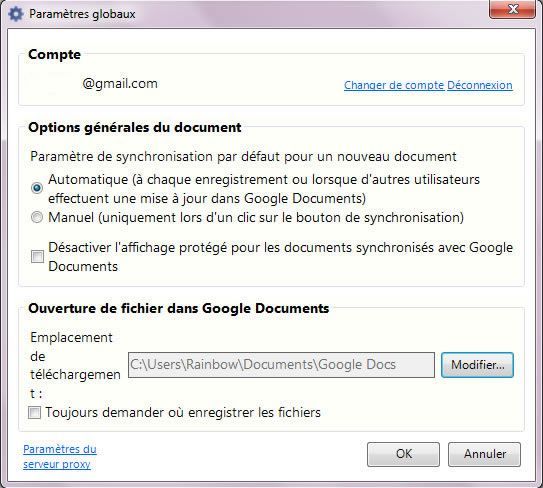
Désormais, dès que vous enregistrez un document Office (que ce soit Excel, Word, PowerPoint ou autre), celui-ci est automatiquement synchronisé en ligne dans Google Documents.

Vous pouvez basculer entre le mode de synchronisation automatique à manuel très facilement en cliquant sur l’icône en forme de page, puis sur Mode de synchronisation pour ce document et enfin Manuel. Dès lors, votre document sera sauvegardé dans Google Documents uniquement si vous cliquez sur Synchroniser.


Le fait de synchroniser en ligne son document vous permet de bénéficier également de l’historique des révisions. Idéal pour revenir à un état antérieur du document.

Cliquez sur l’une des révisions disponibles pour l’ouvrir ou sur En faire la dernière version puis Restaurer pour que la révision sélectionnée devienne la dernière version.
Pour accéder à la version en ligne de votre document, cliquez sur le lien situé dans la barre Google Connect ou connectez vous tout simplement à votre compte Google Documents via votre navigateur web.
Vous pouvez également faire de la collaboration et travaillez à plusieurs en même temps sur un même document en cliquant sur Partager après avoir au préalable sauvegarder une première fois le document en ligne.
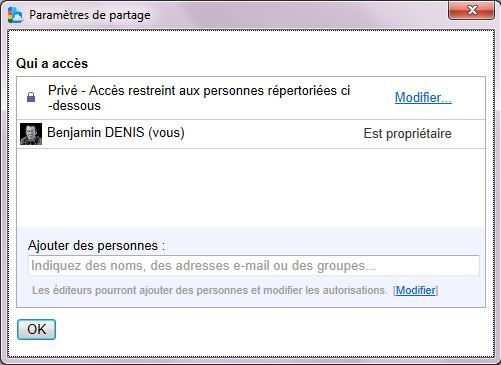
Si vous souhaitez supprimer ce plugin, rendez-vous dans le Panneau de configuration puis Programmes et fonctionnalités et procédez à la désinstallation de Google Cloud Connect for Microsoft Office.
Un outil extrêmement pratique pour collaborer, partager et accédez depuis n’importe où à vos documents. Toute la force du cloud computing !

No comment