Directement intégrée sous Windows 8, la possibilité de monter une image disque de type ISO ou VHD n’était pas disponible sous Windows 7, Vista et XP. Pour cela, il fallait utiliser des logiciels tiers comme Daemon ou encore Alcohol. Sauf que Microsoft vient de publier gratuitement le logiciel pour les anciennes plateformes.
Télécharger Virtual CD-ROM Control Panel
Virtual CD-ROM Control Panel (58,6 KiB, 7 463 téléchargements)
Remarque : Vous devez être administrateur pour procéder à l’installation de l’utilitaire.
Installation de Virtual CD-ROM Control Panel
Extraction des fichiers
Double cliquez sur le fichier téléchargé, puis sur Browse pour choisir le dossier d’extraction des fichiers de l’archive et cliquez sur Unzip.

Cliquez sur OK au message de confirmation puis sur Close pour fermer l’utilitaire d’extraction.
Ouvrez le dossier contenant les fichiers extraits.
Copier le fichier VCdRom.sys dans le dossier système suivant (coller l’url dans la barre d’adresse de l’explorateur pour y accéder) :
%systemroot%\system32\drivers
Exécuter ensuite l’application VCdControlTool.exe.
Installation du disque virtuel

Cliquez sur le bouton Driver control puis sur Install Driver.
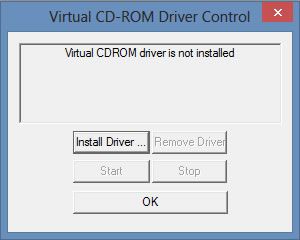
Naviguer jusqu’au dossier système Drivers pour sélectionner le fichier précédemment collé (VCdRom.sys) et cliquez sur Open.
Cliquez ensuite sur Start puis sur OK.
Pour terminer, cliquez sur Add Drive en prenant soin de ne pas utiliser une lettre déjà utilisée par une partition de votre disque dur (généralement C) ou un lecteur physique (ex: un lecteur/graveur).
Montage de l’image disque
Maintenant que nous avons créé un lecteur virtuel, nous allons pouvoir y monter notre image disque ISO ou VHD.
Pour ce faire, sélectionnez un lecteur virtuel non utilisé et cliquez sur Mount.
Parcourez l’explorateur à la recherche de votre image disque et cliquez sur OK.
Votre image est désormais montée. Il ne vous reste plus qu’à y accéder depuis le Poste de Travail.
Démontage de l’image disque
Dès que vous avez fini d’utiliser votre image disque, cliquez sur Unmount puis Stop.
Une application pratique, gratuite avec 2 bémols : en anglais et franchement pas ergonomique. Néanmoins, elle fait ce qu’on lui demande (contrairement à d’autres applis payantes qui sont souvent dangereuses, bourrées de publicités et autres barres d’outils indésirables).

Merci pour ce tuto, très simple.
A bientôt sur votre blog.
Je dois reconnaître que si j’ai opté pour Virtual CD-ROM Control Panel, c’est grâce au tuto que vous donnez ! j’avais besoin de créer une image, et j’avais plusieurs solutions. Celle-ci me paraissait simple et rapide et assez bien documenté (j’aime bien les screenshots en fait, plus que les discours). Nickel, rien à redire si ce n’est merci.
Bonjour,
O.K. pour monter l’image…mais quel logiciel conseillez-vous pour créer l’image d’un disque?
Merci.
Tu peux essayer ce logiciel : http://www.clubic.com/telecharger-fiche382968-iso-workshop.html
Attention, pensez à décochez la case « I accept the licence agreement and want to install the free ask toolbar » pour empêcher l’installation de la barre d’outils » Ask.com « .
Driver bloqué sous win7 pro – 64 bit… même en étant admin.
Message : « Le chargement du pilote a été bloqué »
Quand on clique sur start.
Et vous ? avez vous ce problème ?
Merci
même problème que GIL, sous win7 pro x64, impossible d’installer le pilote.
avez vous une solution ?
merci.
The Virtual CD-ROM Control Panel does have one limitation. It only supports 32-bit versions of Windows. The older Windows driver it uses isn’t compatible with a 64-bit OS.