Après la désinstallation d’un programme, il reste bien souvent à faire le ménage dans la zone de notification. Voici donc une astuce simple, rapide et sans risques qui vous permettra de faire le vide dans la liste des éléments du systray.
Le systray ou zone de notification contient tout un tas de programmes, plus ou moins utiles, concernant votre PC. On y retrouve donc des informations à propos de l’état de connexion réseau, le niveau du volume sonore, Windows Live Messenger et l’horloge.
Toutefois, en plus des applications Windows, d’autres applications peuvent s’y installer comme c’est très souvent lors de l’installation d’un logiciel (Nero, Winamp, iTunes). Bien sûr, vous pouvez décider ou non de les afficher mais que se passe-t-il lorsque l’application en question est désinstallée ?
L’icône, en principe, disparaît, oui mais Windows continue de croire en son existence et permet même d’en modifier ces paramètres d’affichage. Un petit détour par la base de registre s’impose donc.
Au final, des performances accrues et une plus grande stabilité !
Avant toute modification du registre, il convient de faire une sauvegarde de ce dernier via le menu Fichier puis Exporter, ceci afin d’éviter toute manipulation maladroite.
Dans le menu Démarrer, inscrivez regedit dans le champ de recherche puis validez.
Recherchez la clé suivante :
HKEY_CURRENT_USER\Software\Classes\Local Settings\Software\Microsoft\Windows\CurrentVersion\TrayNotify
Sélectionnez puis supprimez les clés intitulés : IconStreams et PastIconsStream.
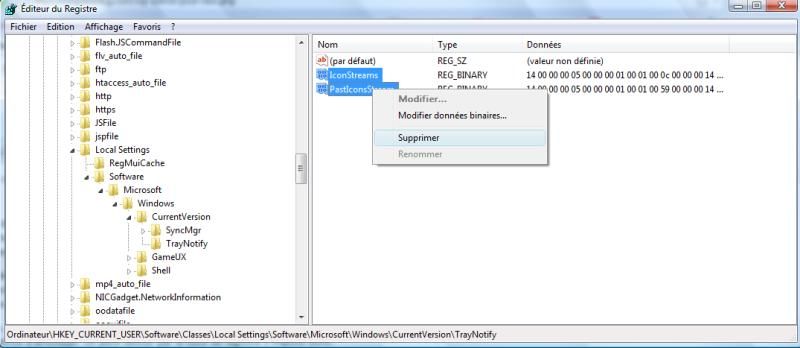
Pour validez les changements, faites Ctrl+Maj+Echap pour afficher le Gestionnaire de tâches de Windows.
Dans l’onglet Processus, faites un clic droit sur explorer.exe puis Terminer le processus. Pour le réactiver, rendez-vous dans Fichier puis Nouvelle tâche. Dans la boîte de dialogue, inscrivez explorer.exe.

La différence se remarque très facilement grâce à la taille de l’ascenseur.
Et un bon moyen de gagner des performances et d’éviter des erreurs mémoire !


Bonjour je vais faire un nouveau ménage à mon vista avec cette astuce !! bon week end
Bon courage alors !
Bonjour,
J’aimerais connaître la procédure pour nettoyer le systray sous Windows XP.
Merci
Bonjour,
désolé de répondre avec du retard mais voici la solution pour XP. Il suffit de se rendre à la clé suivante :
HKEY_CURRENT_USER\Software\Microsoft\Windows\CurrentVersion\Explorer\TrayNotify
Ensuite, continue le tutoriel et le tour est joué !
Bonjour,
Au démarrage de mon micro j’ai systématiquement un message qui dit : systray à cesser de fonctionner.
Comment régler le problème ?
D’avance merci !
@Stéphane : bonjour, cela est-il lié à la mise en place de cette astuce ? Dans ce cas, je t’invite à t’inscrire sur le forum pour résoudre ton problème : https://protuts.net/forum/windows-vista/nettoyer-le-systray/page-1
Dans le cas contraire, je ne peux que te suggérais de nettoyer ton système, de le mettre à jour, etc.
Très beau travail ! Depuis le temps que j’essayais, sans succès, de nettoyer cette f… zone de notification des vieilles icônes qui m’agaçaient. Maintenant, c’est clair et net.
Merci et cordialement..