Pour maximiser les performances de votre carte graphique, il est important de mettre à jour régulièrement son pilote graphique. Mais il convient également de bien configurer ce dernier entre qualité d’image et performances.
Commencez par ouvrir Catalyst Control Center à l’aide du clic-droit sur le bureau.

La suite de ce tutoriel vous présentera le pilote en mode Avancée (et non De base). Pensez à cliquez sur le bouton Avancé si ce n’est pas déjà le cas (situé en bas à droite).
Onglet 3D
Dans la barre de menu du haut, cliquez sur l’onglet Graphique puis sur 3D.

Cliquez ensuite sur l’onglet Tout. Avant toutes choses, sachez que certains jeux outrepassent vos propres paramètres graphiques (anticrénelage, anisotropique, mipmap…) : il sera donc nécessaire de re-paramétrer les options vidéos de chaque jeu directement depuis ce dernier (généralement, au menu principal, paramètres/options puis vidéo). Dans notre exemple, nous allons configurer chaque paramètre graphique pour obtenir le meilleur compromis qualité d’image/performances d’affichage :
- Smoothvision HD : Anticrénelage : technologie permettant de réduire l’effet escalier sur les objets. Cochez la case Utiliser les paramètres de l’application (chaque jeu déterminera ce paramètre, en principe, en fonction de la puissance de votre carte graphique). A désactiver pour de meilleures performances.
- Smoothvision HD : Filtrage anisotrope : technologie permettant d’améliorer le rendu visuel des textures éloignées : Cochez la case Utiliser les paramètres de l’application (même chose que précédemment). A désactiver pour de meilleures performances.
- Catalyst AI : technologie permettant d’améliorer les performances sans détériorer la qualité d’image et qui s’ajuste automatiquement en fonction des applications. Sélectionnez le mode Standard.
- Niveau de détail du mipmap : améliore grandement la qualité des textures. Sélectionnez Qualité.
- Attendre le rafraichissement vertical : Performances.
- Mode d’anticrénelage : Performances.
- Triple buffering : Activé (valable uniquement pour les applications Open GL et lorsque la synchronisation verticale est activée : permet d’améliorer la fréquence d’image dans les jeux)
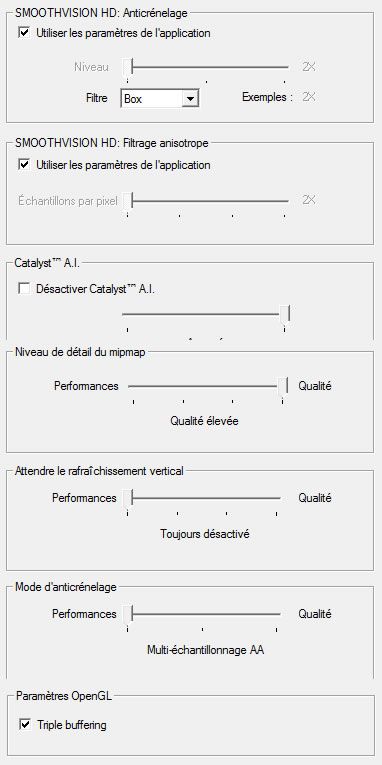
Le pilote d’ATI est relativement simple à paramétrer grâce aux différents curseurs Performances/Qualité. Il n’y a pas de bons ou mauvais réglages : tout dépend de vos besoins mais également de votre configuration :
- Notebooks/Bureautique/Internet : qualité ou équilibré ;
- Netbooks : performances ;
- Films HD/Jeux vidéo : performances ou équilibré (qualité uniquement si votre configuration le permet).
Chaque configuration étant différente, il conviendra d’effectuer des tests après chaque modification des paramètres. N’oubliez pas de cliquez sur Appliquer à chaque fois pour valider vos modifications.
Onglet Vidéo Avivo
Cliquez sur Vidéo Avivo via le menu et cliquez sur l’onglet Tous les paramètres. Dans la partie Couleur avancée, cochez Plage dynamique et sélectionnez via la liste déroulante Complet (0-255). Cette option améliore la qualité d’image des vidéos dans Windows Media Center et vous évite ainsi d’avoir des bandes grises en haut et en bas de votre vidéo. Une tutoriel existe également pour les cartes graphiques NVIDIA sur Protuts.
Onglet PowerPlay
Enfin, voici un dernier conseil pour la route afin de maximiser les performances uniquement sur secteur, et, au contraire, de maximiser l’autonomie sur batterie. Pour cela, cliquez sur PowerPlay via le menu, cochez la case Activer PowerPlay et sélectionnez :
- Optimiser les performances sur secteur ;
- Optimiser l’autonomie sur batterie.
N’oubliez pas de cliquez sur Appliquer à chaque fois que vous changez de menu sous peine de devoir tout refaire.
Pour les détenteurs de carte graphique Nvidia, un tutoriel est également disponible sur Protuts (cf. deuxième partie de l’article).
Votre carte graphique est désormais correctement paramétrée en fonction de vos besoins. N’oubliez pas de mettre à jour régulièrement votre pilote graphique en les téléchargeant directement depuis le site du constructeur de votre carte graphique.

Bien le bonjour,
Quelle est la différence entre « smoothvision HD : anticrenelage » et le paramètre « Mode anticrénelage » ?
Bonjour,
disons que l’anticrénelage (2x, 4x…) correspondrait à l’intensité (de l’anticrénelage) et le mode d’anticrénelage à la qualité.