Partager des fichiers et dossiers sur votre réseau local n’est pas toujours évident même avec un système d’exploitation identique. Dans notre article, nous allons apprendre à configurer un partage de dossiers entre MacOS X et Windows 7 pour certains utilisateurs avec différents niveaux d’autorisations.
Configuration du réseau sous MacOS X
Commencez par ouvrir les Préférences système de MacOS X à l’aide de Spotlight. Cliquez ensuite sur l’icône Partage dans la partie Internet et sans fil.

Cochez la case Partage de fichiers dans la colonne de droite.

Cliquez sur le bouton Options situé à droite.

Cochez la case Partager les fichiers et dossiers via SMB (Windows), sélectionnez un utilisateur, saisissez le mot de passe et cliquez sur Fermer.
Dans la colonne Dossiers Partagés, cliquez sur le bouton + pour sélectionner un dossier à partager.
Dans la colonne Utilisateurs, nous allons définir les droits d’accès au dossier et fixer des niveaux d’autorisations. Sélectionner l’utilisateur Tous (par exemple) et cliquez sur la liste déroulante pour définir le niveau d’autorisation à savoir Lecture et écriture, Lecture seule, Écriture seulement ou Accès Interdit.
Pour ajouter un utilisateur spécifique, cliquez sur le bouton +, puis cliquez sur Nouveau contact, saisissez un nom d’utilisateur, un mot de passe et faites OK. Sélectionnez-le ensuite dans la liste et cliquez sur Choisir.
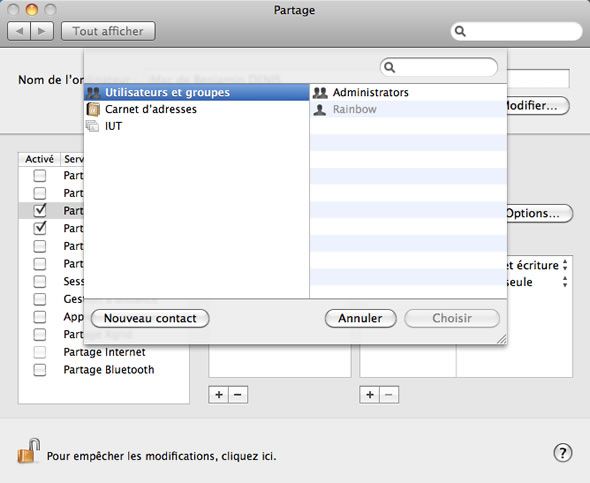
Configuration du réseau sous Windows 7
Passons maintenant à la configuration du PC équipé de Windows 7 (fonctionne également sous Windows Vista). Ouvrez le menu Démarrer, saisissez Centre réseau et partage et faites Entrée.

Dans la colonne de gauche, cliquez sur le lien Modifier les paramètres de partage avancés.

Sous le profil réseau actuel (résidentiel, professionnel…), cochez les cases suivantes :
- Activer la découverte du réseau,
- Activer le partage de fichiers et d’imprimantes,
- Activer le partage protégé par mot de passe.
Cliquez sur Enregistrer les modifications pour valider.
Accès au dossier partagé sur le réseau
Si tout c’est bien passé, le dossier partagé Téléchargements (de MacOS X) devrait être accessible sur le réseau via l’explorateur Windows.
Dans l’explorateur, cliquez sur Réseau via l’arborescence. L’ensemble des ordinateurs de votre réseau local apparaissent. Double-cliquez sur le Mac en question auquel vous souhaitez accéder, saisissez le nom d’utilisateur et mot de passe puis validez.
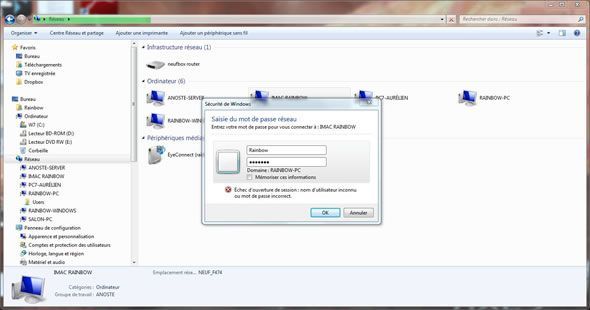
En fonction des autorisations accordées au préalable, l’utilisateur Windows pourra lire et/ou écrire dans ce dossier.
Bonus : partager un dossier MacOS X en 10 secondes
Une fois la procédure de configuration effectuée, vous pouvez partager des dossiers sans être obligé de passer systématiquement par les Préférences système. Pour ce faire, ouvrez le dossier à partager, faites un clic-droit et optez pour Lire les informations. Cochez ensuite la case Dossier partagé et définissez des utilisateurs et autorisations comme précédemment via la partie Partage et permissions :

Vous êtes désormais capable d’effectuer des partages de dossiers et fichiers entre MacOS X et Windows 7. Une procédure un peu compliquée il est vrai mais néanmoins très utile et pratique !


Bonjour,
Je suis confronté à ce problème de mise en réseau d’un PC Windows 7 (64) avec un Imac osx Snow Leopard 10.6.8. J’ai suivi à la lettre différentes procédures dont la votre très claire. Mais je n’arrive toujours pas à faire apparaître mon Imac sur les ordinateurs en réseau sur le PC Windows.
J’ai connecté une imprimante USB sur mon Mac que je partage très bien avec le PC (avec Bonjour).
Depuis mon Mac j’interroge le PC sans problème : Finder/Aller/Se connecter au serveur/à l’invite, je sélectionne l’adresse IP du PC smb//192.168……et accède en qualité d’Invité aux fichiers du PC.
Est ce l’une de ces procédures qui bloque le sens PC/Mac ?
Est ce la fait que ce soit un Windows 64 ?
Est ce le fait que la version Snow Leopard est celle qui prépare à Lion et qui pourrait poser un problème avec Samba ?
Est ce la conjonction des 2
Est ce un problème de paramétrage des données du réseau Windows ?
Est ce le réseau ? (j’accède sans problème à internet)
A titre indicatif, j’ai un DD externe en réseau pour Time machine (my share-privé) et musique/videos/images (open share-partagé) que je vois bien sur le réseau du PC.
Je suis étonné que sur le réseau PC j’ai de temps en temps la passerelle SAGEM 192.168.1.1 (la livebox) pour accéder à internet mais aussi un modem BELKIN 54g qui semble gérer le réseau qui apparaissent ensemble sur le réseau, mais le + fréquemment c’est le Belkin 54 g 192.168.2.1 qui gère le tout (matériel référencé Microsoft).
Voila des heures que je teste dans tous les sens…….mais sans résultat et c’est décourageant.
Alors j’espère que vous pourrez me donner une piste
Merci d’avance pour vos conseils
Laurent
Bonjour
J’ai suivi toutes les étapes
Tout va bien jusqu’au clic Mac dans réseau : je n’ai pas de fenêtre qui m’invite à rentrer les identif et mot de passe mais un dossier dropbox puis un message qui me censure car je n’aurais pas l’autorisation requise.
Et pourtant sur mac j’ai tout bien paramétré…
Pourriez-vous m’en dire plus svp ?
Quelle version de MacOS X ? Vous êtes connecté comme administrateur ?
C’est 10.5.8
Quand je lis les informations de Macintosh HD je vois que Dossier partagé est décoché.
Je me dis que c’est peut être la raison
Je vais tenter le coup
Qu’en penses tu ?
Merci beaucoup, ça fonctionne impec chez moi.
Mais comment faire l’inverse (acceder à un dossier partagé sous Windows 7 depuis le mac)?
Bonjour, merci pour ces étapes si claires. J’ai un PC windows 7 et un Macbook pro Retina Yosemite. Quand j’essaye de suivre ces étapes, dans les étapes option-partage de fichiers-mot de passe; au moment de mettre le mot de passe sur mon Mac, d’abord je ne sais pas quel est ce mot de passe, puis quand j’essaye de mettre celui de l’administrateur de mac, mac ne l’accepte pas. Aidez-moi. Merci
Depuis Mac OS Lion, j’ai le pb suivant
– quand j’essaye de me connecter, en tant qu’utilisateur invité, à un répertoire (“images” dans cet exemple) de mon serveur sous Win7, le message suivant m’est retourné “Impossible d’effectuer l’opération car l’élément d’origine de « images » est introuvable.”
– quand j’essaye de le faire avec un utilisateur référencé, je saisis le nom utilisateur et le mot de passe mais rien ne se produit sauf un tremblement de la fenêtre indiquant que ça ne fonctionne pas; aucun message d’erreur.
Par contre, je peux me connecter sur les répertoires “Users/Publics” de Win7 dans les deux cas.
Tous les répertoires Win7 ont bien été partagés comme indiqué ci-dessus, sinon je ne les verrai pas.
Quelqu’un a-t-il une suggestion.
Merci d’avance.
J’ai le même problème, que ce soit côté Mac (version 10.11) ou Windows (10). Manifestement, les deux ordinateurs “se voient” sur un réseau commun mais des deux côtés on me demande un nom d’utilisateur et un mot de passe (alors que j’ai décoché “Utiliser les comptes utilisateurs…” sous windows) et rien ne fonctionne comme login quoi que je tente. Quelqu’un a une solution svp ? Merci d’avance !