Envie de vous façonner un MacOS X à votre image ? Lisez notre tutoriel complet sur la personnalisation de votre Mac dans ses moindres détails (ou presque) !
Fond d’écran
Pour choisir un papier peint, faites un clic-droit sur le bureau et optez pour Modifier le fond d’écran. Utilisez la colonne latérale gauche pour naviguer entre les différents dossiers d’images puis cliquez sur le fond d’écran de votre choix dans la partie de droite.
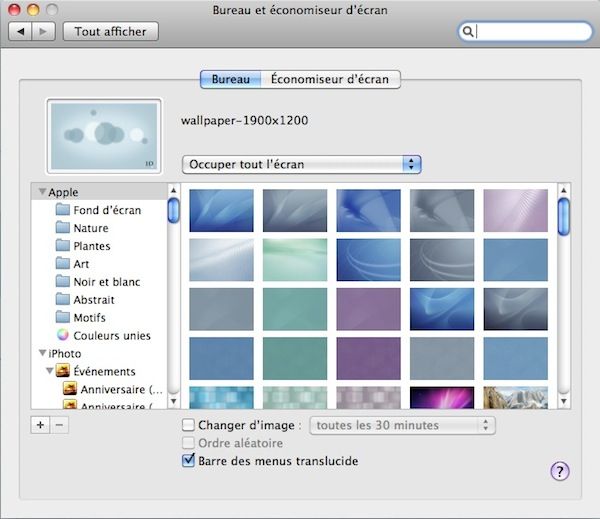
3 options de configuration supplémentaire sont disponibles :
- Changer l’image : à l’ouverture de session, à la reprise d’activité, ou toutes les x minutes ;
- Ordre aléatoire ;
- Barre des menus translucide.
Si vous souhaitez ajouter un fond d’écran non listé, cliquez sur l’icône + et recherchez votre dossier contenant votre image.
Écran de veille
Sans quitter la fenêtre précédente, cliquez sur l’onglet Économiseur d’écran.

Chaque écran de veille propose des options de configuration via le bouton Options. Pour visualiser votre économiseur en plein écran, cliquez sur Tester. Vous pouvez également Superposer l’heure et les Afficher aléatoirement.
De la même façon que pour les fonds d’écran, vous pouvez ajouter votre propre écran de veille à la liste en cliquant sur le + qui vous proposera 4 options très sympathiques :
- Ajouter un dossier d’images : vos images défileront comme un diaporama ;
- Ajouter une galerie MobileMe à condition d’être abonné au service ;
- Ajouter un flux RSS, pratique pour lire les derniers articles de son site web favori ;
- Parcourir les économiseurs d’écran sur le site officiel Apple.
Coins actifs
Option très pratique, les 4 coins de votre écran peuvent être utilisés, lors du passage de la souris sur l’un d’eux, pour effectuer divers actions comme :
- Lancer l’économiseur ;
- Désactiver l’économiseur ;
- Afficher toutes les fenêtres ;
- Afficher les fenêtres de l’application ;
- Afficher le Bureau ;
- Afficher le Dashboard ;
- Afficher les bureaux virtuels avec Spaces ;
- Mettre le moniteur en veille ;
- ou ne rien faire.
Pour configurer ces derniers, cliquez sur le bouton Coins actifs situé en bas à gauche dans la fenêtre Économiseur d’écran.

Cliquez sur OK pour valider les modifications.
Thèmes de couleurs
Toujours depuis la fenêtre Bureau et Économiseur d’écran, cliquez sur Tout afficher pour revenir à l’accueil des Préférences système et cliquez sur Apparence. Cette fenêtre comprend un grand nombre d’options : nous nous contenterons ici du thème de couleurs.
Deux thèmes de couleurs sont proposés dans MacOS X Snow Leopard :
- Bleu (défaut) ;
- Graphite.
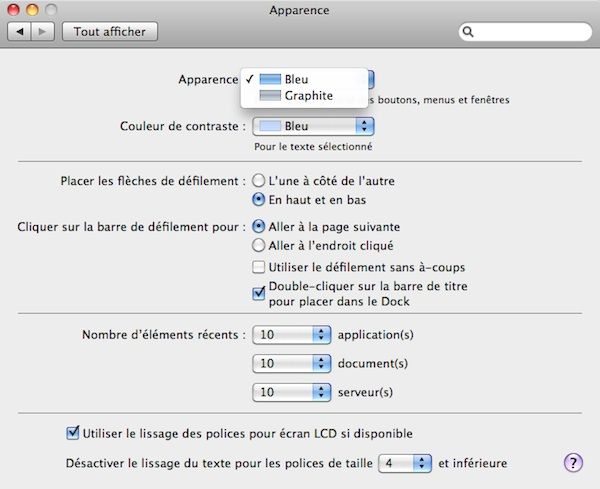
Vous pouvez également choisir la Couleur de contraste, c’est à dire, la couleur du texte lorsque ce dernier est sélectionné (par défaut, bleu).
Le Dock
En utilisant à nouveau le bouton Tout afficher, cliquez sur Dock pour personnaliser ce dernier :
- Taille ;
- Taille si Agrandissement coché ;
- Position (bas par défaut) ;
- Type de réduction : effet d’échelle ou effet génie ;
- Réduction des fenêtres dans l’icône de l’application (comme sous Windows 7) ;
- Animation à l’ouverture des applications ;
- Masquage/affichage automatique lors du survol de la souris.

Vous pouvez personnaliser plus rapidement la taille du dock à l’aide de « la ligne en pointillé » :

Et si vous faites un clic-droit sur cette dernière, vous accédez à des options rapides de personnalisation.
Exposé et Spaces
Revenez au menu principal des Préférences système et cliquez sur Exposé et Spaces. Sous l’onglet Exposé, vous retrouvez les options pour configurer les coins actifs (cf. début article) et les raccourcis claviers et souris.
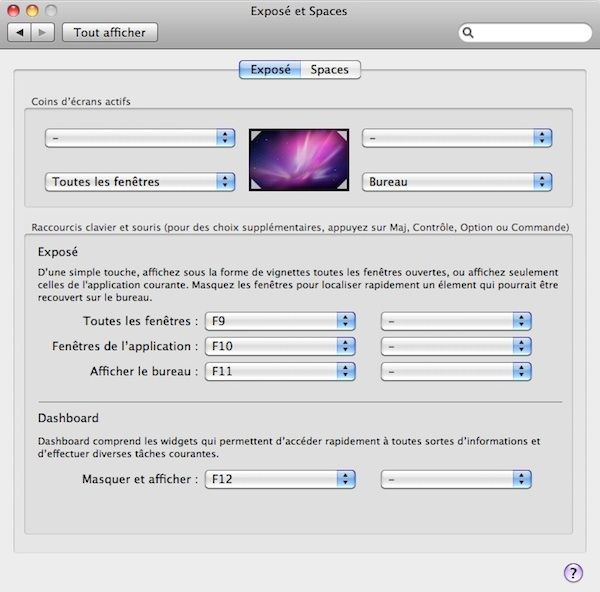
Cliquez sur l’onglet Spaces pour configurer les bureaux virtuels.

Consultez notre tutoriel pour Accroître le nombre de bureaux virtuels Spaces.
Son d’alerte
Cliquez sur Son dans la Préférences système puis sélectionner dans la liste le son d’alerte de votre choix.
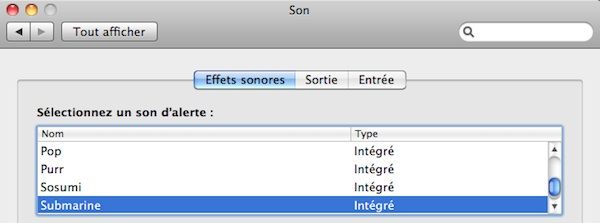
Image du compte utilisateur
Cliquez sur Comptes dans les Préférences système pour modifier l’image de votre compte utilisateur. Dans la colonne latérale gauche, cliquez sur votre compte puis dans la partie droite, cliquez sur l’image pour afficher une sélection d’avatar et choisissez-en un.
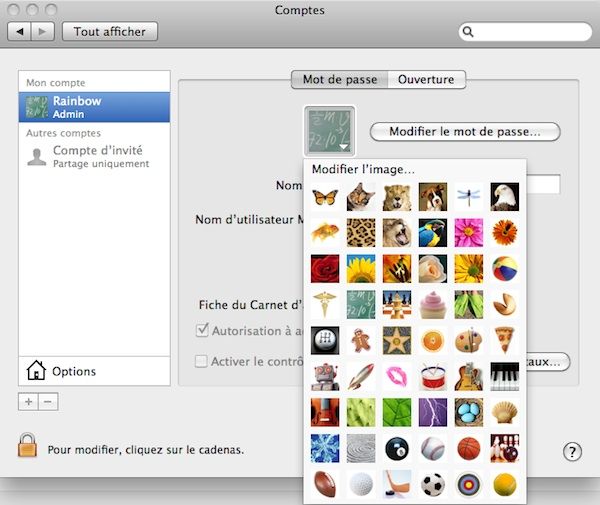
Vous pouvez également opter pour votre propre image en cliquant sur Modifier l’image puis, soit en prenant une photo de vous à l’aide de la caméra iSight intégrée, soit en cliquant sur Choisir pour rechercher une image sur le disque dur.
Horloge
Consulter notre tutoriel Personnaliser l’horloge de MacOS X
Finder
Préférences du Finder
Ouvrez une fenêtre du Finder puis, dans la barre de menus, cliquez sur Finder puis Préférences. Parcourez les 4 onglets, Général, Étiquettes, Barre latérale et Options avancées pour personnaliser le Finder selon vos goûts.

Personnaliser l’arrière plan d’un dossier
Pour modifier l’arrière plan d’un dossier (par défaut blanc), consulter notre tutoriel.
Même si MacOS X ne permet pas une personnalisation aussi poussée que sous Windows 7, il n’en demeure pas moins configurable sur bon nombre de points.

Bonjour
actuellement mon fond d’écran se change toutes les minutes et quand je vais dans préférences systèmes , ensuite bureau économiseur d’écran , je coche à l’ouverture de la cession il revient toujours à chaque minute , comment je dois faire pour que cela reste je vois pas comment l’enregistrer.
Merci beaucoup , cordialement.
Bonjour,
désolé mais je n’en ai aucune idée. Tu as le même problème dans une autre session utilisateur ?
Bonjour Bruno,
Il faut faire un clic-droit sur le bureau et cliquer sur Personnaliser. Puis tu cliques sur Arrière-plan en bas au centre (à gauche de thème, sons, économiseur).
Et tu règles le changement d’image en bas, avec la possibilité de mettre les images en aléatoire.
Economiseur d’écran = Ecran de veille = Le mode quand l’ordinateur n’est pas utilisé => Animation de l’écran.
Bien cordialement,
David Aparicio.
Mince, je me suis trompé de section, ici c’était pour MacOS -_-‘