Qui n’a pas au moins une fois supprimé définitivement par erreur un fichier et ensuite pester contre cette mauvaise manipulation ? Qui n’a pas eu au moins une fois une clé USB ou une carte mémoire d’appareil photo sur laquelle tous les fichiers avaient « disparu » ?
Présentation
J’ai vécu dernièrement un « crash » disque fatal pour mon système puisque des secteurs de boot ont été altérés au point qu’une restauration de l’OS ne pouvait se dérouler complètement sans planter.
Heureusement, j’avais mon disque dur externe USB avec Ubuntu 9.04 d’installé (mon PC Portable est « USB bootable ») et j’ai découvert l’outil « PhotoRec » avec lequel j’ai pu récupérer quelques fichiers que j’avais laissés sur mon bureau (par fainéantise car habituellement ils sont toujours sur un autre disque).
Je vais présenter, dans les paragraphes suivants, une utilisation simple de PhotoRec version Windows. Le fonctionnement reste le même avec la version Ubuntu (Linux 2.4.x ou 2.6.x).
N.B : l’outil TestDisk associé ne sera pas présenté ici bien qu’il m’ait été très utile pour rendre mon disque de nouveau « visible » par Ubuntu avant l’utilisation de PhotoRec.
Installation
PhotoRec est téléchargeable via le lien ci-dessous. Optez pour la version Windows. Son installation est simple : il suffit de décompresser le fichier ZIP dans le répertoire de son choix. L’application PhotoRec est accessible dans le répertoire ..\testdisk-6.11.3\win\photorec_win.exe.
PhotoRec (1,4 MiB, 6 804 téléchargements)
L’application PhotoRec fonctionne en mode console.

Elle est entièrement en anglais; je n’ai pas cherché à savoir s’il existait une traduction en français.
Il est difficile de présenter plus avant l’application sans avoir d’exemple d’utilisation, c’est pourquoi je vous propose de rentrer dans le vif du sujet avec un cas précis.
Utilisation concrète : restauration d’un fichier XLS
Je vais utiliser une clé USB sur laquelle j’ai les fichiers suivants :
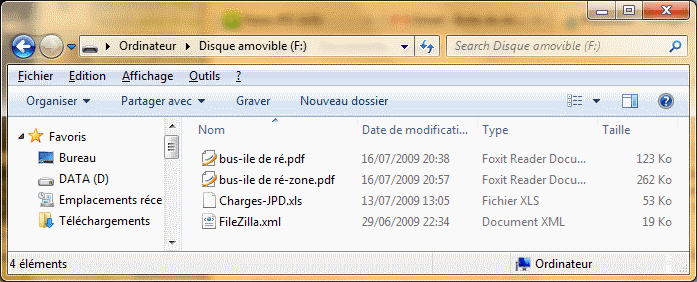
Supprimons définitivement le fichier Charges-JPD.xls soit en le supprimant et en vidant la corbeille soit par la combinaison de touches SHIFT+SUPPR.
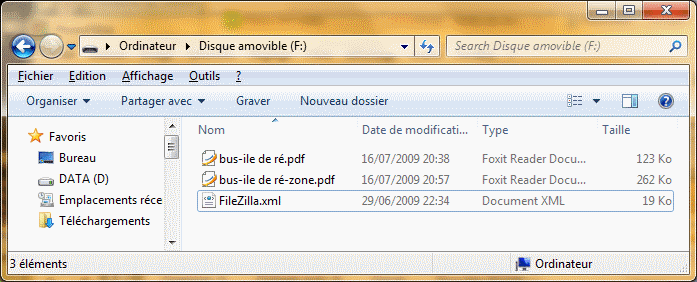
Revenons à la console de PhotoRec et tentons de récupérer ce fichier. Sélectionnons le bon média (CBM Flash Disk) et cliquons validons avec [Proceed ]
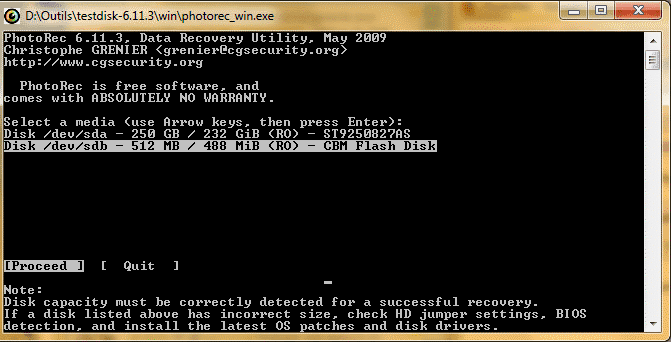
L’écran suivant nous propose de choisir le type de partition du média. Nous sélectionnons [Intel ].
N.B : comme vous pouvez le constater, la partition XBox est également disponible…
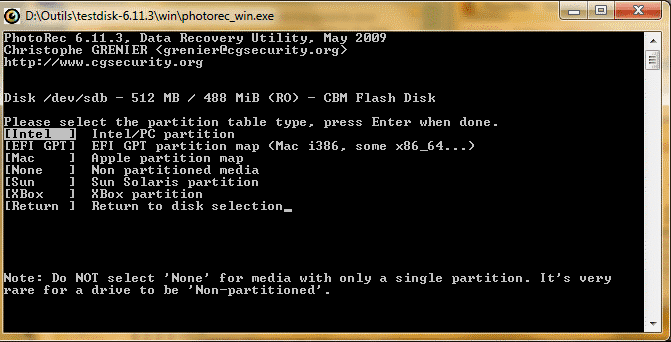
Sélectionnons ensuite la bonne partition ; en ce qui nous concerne Fat16 > 32M.

Avant de valider la recherche avec [ Search ] nous allons définir le type de fichier recherché par PhotoRec en choisissant [File Opt].
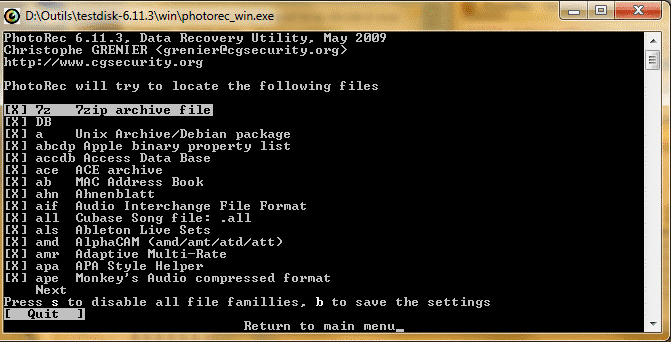
Nous désactivons la sélection par défaut avec la touche s.
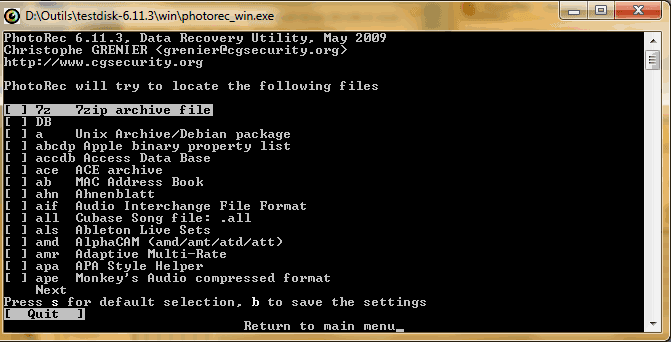
Nous faisons défiler la liste avec les flèches Haut et Bas du clavier pour sélectionner doc Microsoft Office Document avec la touche Espace. Sauvegardons ce choix avec la touche b et pour finir avec la touche Entrée pour revenir à l’écran du choix de partition.
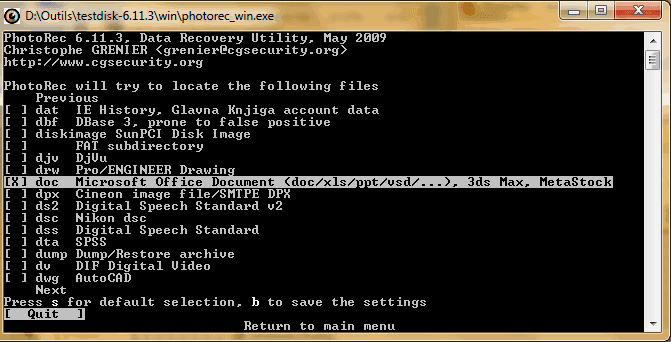
Validons la recherche avec [ Search ]. L’étape suivante va nous proposer de choisir le type de filesystem du média; choisissons [ Other ].
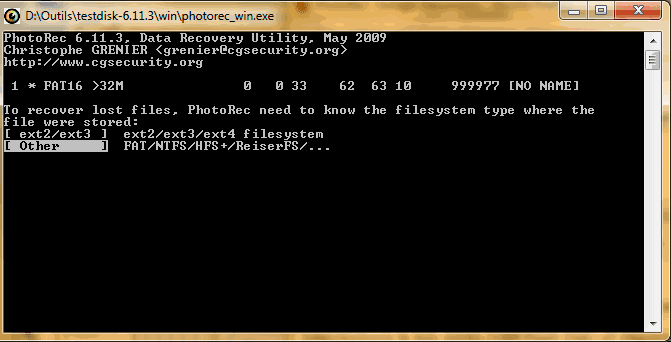
Sélectionnons maintenant le type d’espace à analyser :

- [ Free ] pour analyser uniquement l’espace non alloué. Cette option permet de ne récupérer que les fichiers effacés ;
- [ Whole ] pour analyser l’ensemble du média. Cette option est utile en cas de filesystem défectueux ou corrompus ;
Pour notre cas, nous sélectionnons [ Free ].
Avant de procéder définitivement à l’analyse du média et à la récupération du(des) fichier(s), PhotoRec nous propose de sélectionner l’emplacement de stockage de(s) fichier(s) récupéré(s).
Vous remarquerez que j’utilise le singulier et le pluriel pour le(s) fichier(s) à récupérer. PhotoRec est capable de récupérer des fichiers temporaires, c’est pourquoi il récupèrera peut être plus d’un fichier.

Nous choisissons le dossier de stockage en utilisant les flèches Haut et Bas du clavier ainsi que la ligne finissant par .. pour remonter d’un niveau dans les répertoires. Une fois le choix fait, nous le validons avec la touche Y.
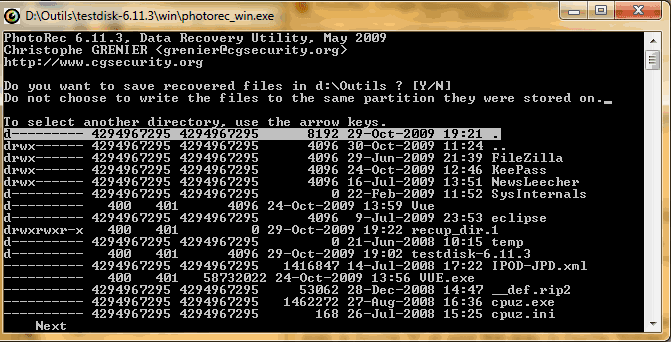
Une fois la touche Y pressé l’écran suivant s’affiche :

L’écran final après l’analyse est le suivant :
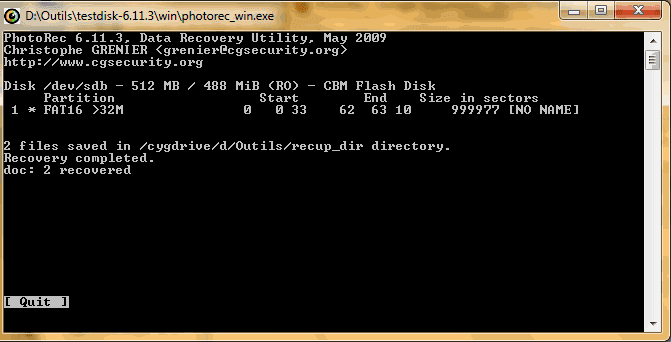
Nous constatons que PhotoRec a récupéré 2 fichiers. Allons voir dans le répertoire de récupération :
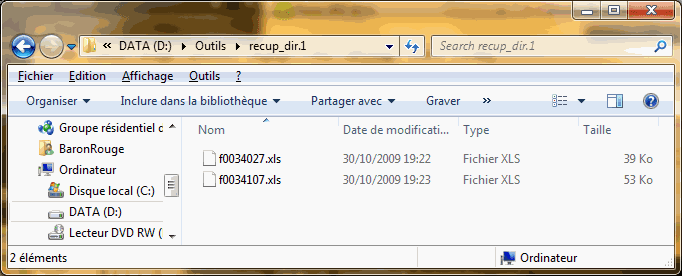
Les fichiers ne sont pas nommés comme ils l’étaient avant la suppression ; néanmoins nous pouvons y accéder.
Après vérification, le premier fichier est un fichier temporaire (39 Ko) et le second (53 Ko) le fichier réellement supprimé au début de cette présentation.
Utilisation après un formatage rapide
Le formatage rapide ne fait que vider la table d’allocation des fichiers (l’index du média) sans réellement détruire les fichiers.
Après ce formatage rapide nous répétons l’ensemble des étapes ci-dessus pour récupérer le même fichier et nous obtenons le même résultat.
PhotoRec est un utilitaire rapide et efficace pour récupérer des fichiers perdus. Il peut néanmoins devenir rapidement complexe à utiliser (notamment la vérification des fichiers récupérés) en cas de nombreux fichiers à traiter. Dans ce cas, je vous conseille d’éviter de sélectionner plusieurs types de fichiers et de procéder par itérations.

Je suis justement en train de rédiger un billet sur quelques softs de récupération de données. Pour mon cas cela concerne une clé USB. PhotoRec fonctionne bien mais il est impossible de réorganiser tous ses fichiers car il est incapable de retrouver le nom des fichiers. Donc pour un fichier ça va, pour 1000 mieux vaut se tourner vers d’autres solutions
Je l’utilise pour récupérer mes photos effacées par erreur de mes cartes SD
Le point à souligner c’est qu’il faut avoir le bon réflexe juste après l’effacement non souhaité : limiter les acces disques pour etre sur de pouvoir récupérer les données.
petite question si j’ose, comment et avec quel soft les copies d’ecran sous dos sont elles faites SVP?
Bonjour
@mimi : il s’agît de la console Windows qui s’ouvre nativement dans une fenêtre comme tout autre logiciel. Les copies d’écran se font donc avec un « simple » ALT+IMPECR.
Cdt
merci, je suis confuse, mais oui, bien sur.
j’etais tellement interessée par l’astuce que je cherchais plus compliqué.
merci
Bonjour a tous,
Comment fait -t on pour retrouver un fichier dont l’extansion ne figure pas dans la liste du logiciel? En l’occurence mon extansion tant recherchee est un fichier de sauvegarde « .ess »
Merci
Bonjour,
@JeanJean : personnellement, je n’ai pas eu à gérer ce problème. En cherchant un peu je suis tombé sur cette page qui indique, qu’avec la version 6.12, il est possible d’ajouter ses propres signatures :
http://www.cgsecurity.org/wiki/Add_your_own_extension_to_PhotoRec
Je n’ai pas tester cette solution. Vos retours sur ce sujet seraient intéressant pour compléter cette page.
Cdt
Merci jpdouet,
Pour le lien, j’avoue avoir deja parcouru cette page mais je ne la comprends pas vraiment, du moins ce paragraphe:
How to verify if PhotoRec already detect the file format ?
Il y a des lignes de commandes et je ne vois pas ou les utiliser dans le logcieil Photorec, pourtant il me semble avoir bien cherche…
Entre temps, je me suis interesse au logicel VERIFY MY FILES qui est plus intuitif et qui m’a permi de retrouver mon fichier grace a la recherche par date tres bien ficelee.
Seul probleme, une fois le fichier retabli, transfere sur mon bon disque dure, replacer dans son dossier et renomme, et bien le fichier apparait comme CORROMPU lorsque je le l’utilise.
Mon fichier possede une extension .ess et est un fichier de sauvegarde SKYRIM. Le message d’erreur est : » the savegame cannot be loaded beacause it is outdated. Its version is 0 and the current version is 8 »
Donc maintenant je me retrouve plutot coince.
Je souhaite tout de meme recuperer mon fichier avec Photorec qui peut etre, me retrouvera mon fichier en meilleur etat.
Si quelqu’un trouve une solution a ce probleme, je lui tirerais mon chapeau, a defaut de faire mieux
Salut Jeanjean, j’ai le même problème que toi avec un fichier de sauvegarde Skyrim. Après un formatage complet et la réinstallation de mon système (XP), je me suis aperçus que j’avais oublié de sauvegarder un fichier trèèès important, ma sauvegarde Skyrim.
J’ai donc pu retrouver mes sauvegardes avec le logiciel Recuva (qui et simple et performant, du même éditeur que « Ccleaner »).
Le problème apparait lors de la tentative de chargement des fichiers avec Skyrim, ou le même message d’erreur apparait « the savegame cannot be loaded beacause it is outdated. Its version is 0 and the current version is 8 ».
Je n’ai pour l’heure aucune solution, mais si toi ou une autre âme charitable nous trouve une solution –> un grand merci d’avance.
Salut Raisinus,
Ne te rejouis pas trop vite, je n’ai pas la solution. Je crois avoir tout tente, j’ai meme ecris a Bethesda en leur envoyant mon fichier de sauvegarde! Il m’ont repondu hier…..pour me dire que je n’aurais pas du renommer mes fichiers de sauvegarde, chose que j’ai fait sur des fichiers dupliques tout en gardant les fichiers d’origines retrouves (corrompu). Egalement ils ont insiste sur le fait que mon fichier de sauvegarde etait surement »casse » donc inutilisable et non reconstructible…
En gros, je me suis refait une partie depuis le debut… j’ai choisi un perso un peu different, me forcant a ne pas suivre la voie que celle de ma premiere partie et je dois dire que je ne suis finalement pas si degoute que ca d’avoir recommance. Le jeu est tellement vaste, c’est peu de le dire…
Bonjour,
J’en appelle à vos connaissances de photorec pour m’aider. Pour récupérer des photos sur une partition (ubuntu) où je n’arrive pas à accéder, j’ai utilisé photorec. Il m’a bien récupéré des fichiers avec une exrension jpeg, enregistrés dans « récup_dir.1 ». Le prob. c’est que je ne peux pas ouvrir ce dossier « pas de droit pour ouvrir ou déplacer ». Donc je me retrouve avec des fichiers « récupérés » sans droit d’y accéder !!
Help please!
A Momo,
en effet les fichiers « sauvés » par photorec sont en lecture seule (ubuntu)….. pour rétablir les droit d’ ecriture.
dans un terminal:
cd /nomducheminpourallera »récup_dir.1″
sudo chown _R nomutilisateur: nomutilisateur /nomducheminpourallera »recup_dir.1″
bonne chance.