De plus en plus d’ordinateurs portables sont équipés d’un lecteur biométrique qui permet en passant son doigt dessus de se connecter à sa session Windows. Apprenez dans cet article à le paramétrer au mieux.
Pour ce faire, commencez par ouvrir le Panneau de configuration puis, en mode d’affichage Grandes/Petites icônes, cliquez sur Périphériques biométriques.
Configurer son profil biométrique
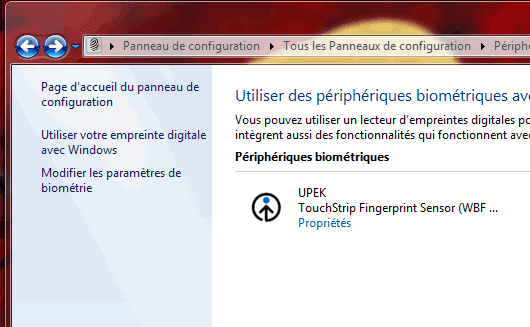
Cliquez sur Utiliser votre empreinte digitale avec Windows dans la barre latérale gauche. Windows vous demande alors de saisir votre mot de passe de session utilisateur par sécurité.

Cliquez ensuite sur le doigt que vous souhaitez enregistrer sachant qu’il est possible de faire cette opération pour vos 10 doigts.
Comme indiqué dans l’animation, vous devez faire glisser votre doigt sur le lecteur biométrique jusqu’à que la barre de progression en bas à droite soit complète.
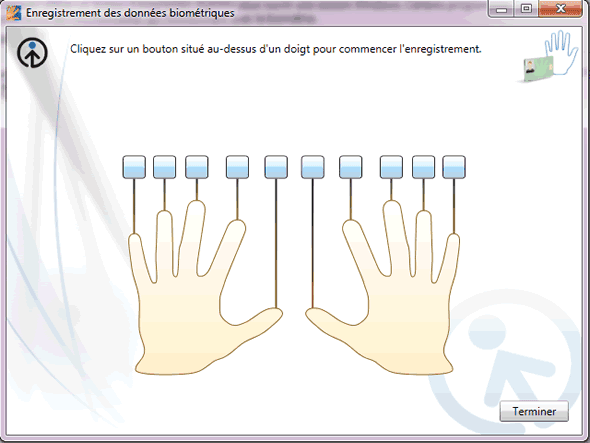
Conseils : glissez lentement votre doigt sur le capteur. N’hésitez pas à enregistrer une portion importante de votre doigt. Maintenez ce dernier le plus droit possible et à l’horizontal. Soyez patient !
Une fois l’enregistrement réussi, cliquez sur Terminer puis Fermer.
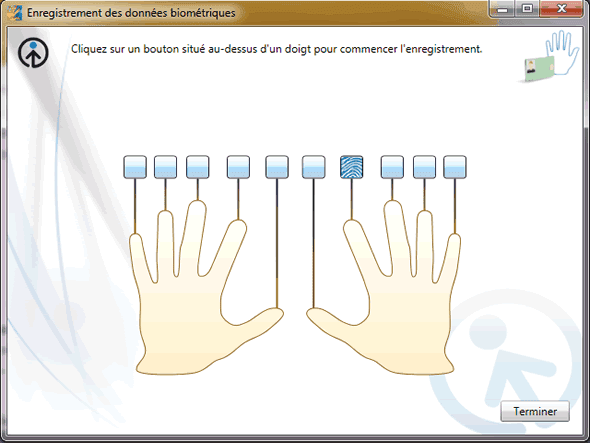
Si vous souhaitez configurer d’autres enregistrements de vos empreintes, cliquez sur Gérer vos données d’empreinte digitale.
Supprimer ses données biométriques
Si vous ne souhaitez pas conserver vos données d’empreinte, cliquez sur Supprimer vos données d’empreinte digitale dans la barre latérale gauche puis sur Supprimer pour valider. Saisissez alors votre mot de passe de session utilisateur par mesure de sécurité.
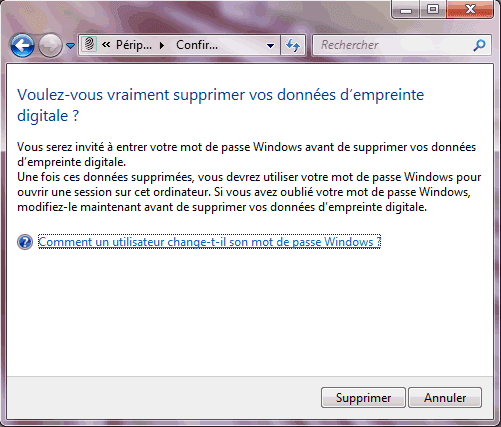
Activer/désactiver le lecteur biométrique
Vous pouvez également désactiver le périphérique si vous ne désirez pas l’utiliser en cliquant sur Modifier les paramètres de biométrie dans la barre latérale gauche.
Cochez ensuite la case correspondante :
- Biométrie activée ainsi que Permettre aux utilisateurs d’ouvrir une session Windows au moyen de leurs empreintes digitales
- ou Biométrie désactivée (tous vos enregistrements d’empreintes seront supprimés).
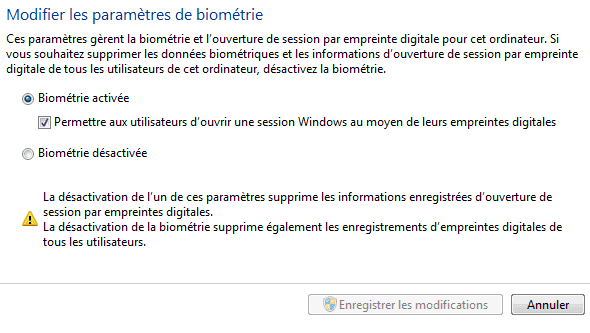
Cliquez sur Enregistrer les modifications pour terminer.
Vous voilà devenu James Bond avec votre lecteur biométrique parfaitement configuré !

Il n’y a pas de « Périphériques biométriques » dans le Panneau de configuration (Win 7 Pro 64x).
Si vous ne disposez pas d’un périphérique biométrique c’est normal…
Si, si un Validity Sensor sur un EliteBook 8560w
Hum, le pilote est installé ? Est-ce visible dans le Gestionnaire de périphériques ?
Oui, le pilote est installé et fonctionnel (dixit le gestionnaire de périphériques).
C’est bien ça le souci…
Je pense que je vais devoir réinstaller le soft proprio.
Merci pour toute les informations mise à notre disposition
je besoin de quelque cours et mémoire qui parle sur d’authentification biométrie et emprunt digitale
Et peut-on y faire quelque chose afin de l’avoir ?
Bonjour. Je ne trouve pas le peripherique biometrique dans le panneau de configuration mais seulement dans le gestionnaire de peripherique.
Je précise au passage que j’ai un validity sensor.
j’aimerais paramétrer ce peripherique pour bloquer une personne tiers a la réouvertrue de session lorsque l’ordinateur passe en veille