Les présentations PowerPoint utilisent souvent des arrières plans de couleurs. Problème : vos images ne s’intègrent pas parfaitement avec ce dernier. Grâce à PowerPoint 2010, ce problème n’est plus.
Pour ce faire, commençons par insérer une image dans notre présentation. Cliquez sur Insertion puis Image. Recherchez votre fichier sur votre PC et insérer-le.

Sélectionner votre image pour faire apparaître le menu Outils Image et l’onglet Format et cliquez sur ce dernier. Dans la partie Ajuster, cliquez sur l’icône Supprimer l’arrière plan.

PowerPoint sélectionne automatiquement la zone à conserver via un cadre que vous pouvez redimensionnez à votre façon. Lorsque vous êtes satisfaits, cliquez sur Conserver les modifications.
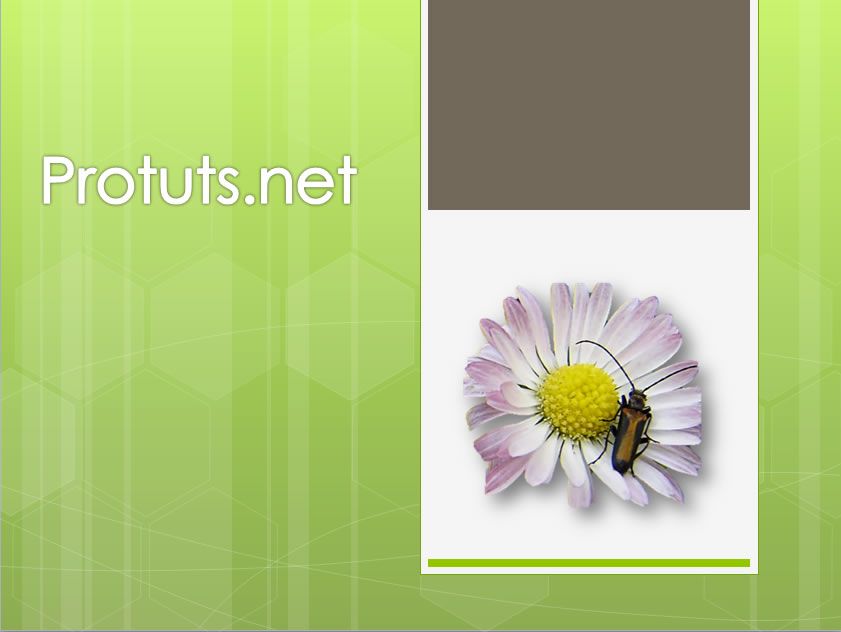
Pour effectuer un traçage plus précis, cliquez sur l’icône Marquer les zones à conserver et effectuez une sélection point par point dans votre image. Vous pouvez effectuer cette opération en sens inverse via l’icône Marquer les zones à supprimer. Pour annuler votre marquage, cliquez sur Supprimer le marquage et cliquez sur les points à supprimer un par un.
Pour restaurer votre image d’origine, cliquez sur Ignorer toutes les modifications.
Ce nouvel outil de PowerPoint 2010 s’avère très efficace dans la plupart des cas et vous permet d’accroître très rapidement la qualité de vos présentations sans passer par un logiciel de retouche d’image comme Photoshop.

No comment