Avec un NAS Synology et l’application Cloud Station, vous pouvez synchroniser vos données sur l’ensemble de vos ordinateurs et autres périphériques pour y accéder à n’importe quel moment ou endroit sur la planète. Cloud Station n’est autre qu’un dropbox-like doté d’une capacité de stockage de plusieurs To.
Avant-propos
Cloud Station est un service de partage des fichiers qui vous permet de synchroniser les fichiers entre plusieurs ordinateurs et le Synology DiskStation. Tout ce que vous avez à faire est d’installer l’application Cloud Station sur chaque ordinateur, puis autoriser l’utilisation des mêmes identifiants d’utilisateur de DSM pour accéder au service Cloud Station.
Cloud Station peut conserver jusqu’à 32 versions de chaque fichier synchronisé. Ce système est donc particulièrement intéressant pour des documents professionnels ou personnes, en aucun cas pour des données multimédias.
N.B : les tutoriels de la catégorie NAS sont réservés à des utilisateurs avancés ou à des utilisateurs qui aiment bidouiller pour apprendre de leurs erreurs.
Étape n°1 – Installation de l’application Cloud Station
A l’aide du Centre de paquets, recherchez puis installer l’application Cloud Station.
Ceci fait, remarquez l’apparition d’un raccourci Cloud Station dans le menu du NAS. Cliquez donc sur le module pour passer en revue les différentes options de configuration qui s’offrent à nous.
Onglet Cloud Station
C’est ici que vous devez cocher Activer Cloud Station.
De même, nous allons configurer le service QuickConnect. Ce dernier vous évitera de saisir une URL à rallonge lors de la connexion au serveur.
Vous pourrez par exemple indiquer le nom de votre entreprise pour que le client Cloud Station se débrouille tout seul.
Pour ce faire, cliquez donc sur Paramètres QuickConnect puis suivez les instructions.
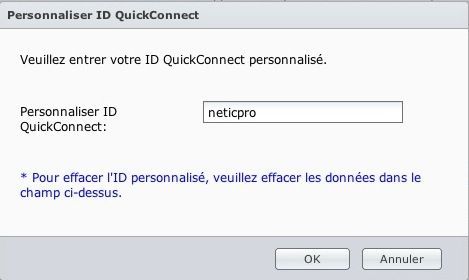
Onglet Privilèges
C’est ici que vous pourrez activer / désactiver les différents comptes utilisateurs Cloud Station. Comme vous pouvez créer des dizaines de comptes utilisateurs sur votre NAS, Cloud Station stockera les données dans le dossier utilisateur relatif à ce dernier.

Onglet Partage
Avec Cloud Station, vous pouvez accéder aux dossiers partagés de manière sécurisée sur votre réseau. A vrai dire, je n’ai jamais essayé mais je suppose que cela permet de prendre en charge les révisions de fichiers pour ces dossiers partagés – à ne pas confondre avec le dossier dédié à Cloud Station.
Onglet Liste de clients
Très pratique, cet onglet affiche l’ensemble des clients – comprenez des périphériques, faisant fonctionner Cloud Station ainsi que le nom d’utilisateur relié. Idéal pour vérifier si des utilisateurs non souhaités ne sont pas présents sur le réseau !
Onglet Corbeille
Pratique pour restaurer des fichiers supprimés et parcourir les différentes versions sauvegardées.
Étape n°2 – Installation du client Cloud Station
Maintenant que le NAS est corrrectement configuré, il nous faut installer le client Cloud Station sur les différents PC, Mac ou autre iPhone qui pourront accéder aux données à l’aide d’un compte utilisateur autorisé.
Rendez-vous sur le site officiel de Synology pour télécharger l’applicatif correspondant à votre type NAS et à votre système d’exploitation. Une fois l’exécutable lancé, le premier écran ressemble à cette capture d’écran :
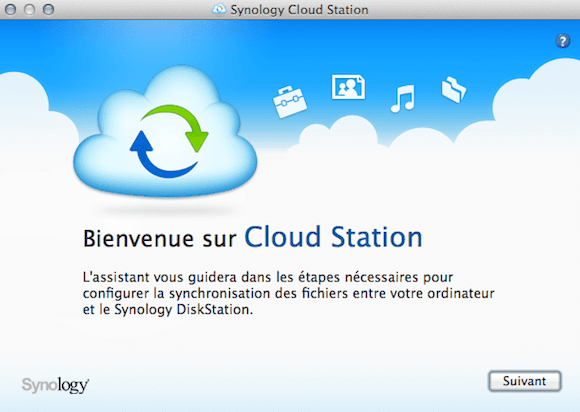
Faites donc Suivant puis compléter les champs :
- Adresse du serveur : l’adresse IP – sur le port sécurisé 5001 de préférence. Fonctionne aussi avec le service QuickConnect ;
- Nom d’utilisateur : votre nom de compte utilisateur déjà créé sur le serveur NAS ;
- Mot de passe : le mot de passe correspondant à l’utilisateur saisi au dessus ;

Pour validez, faites Suivant. En cas d’erreur, le message en rouge dans la capture apparaîtra.
Il nous faut à présent choisir où seront stockées les données synchronisées sur votre disque dur.
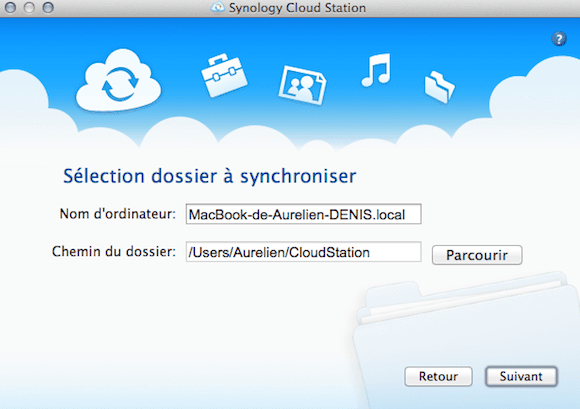
Une fois défini le nom de l’ordinateur et le chemin du dossier, poursuivez en cliquant sur Suivant.

L’assistant vous félicite et vous informe des 2 méthodes disponibles pour accéder aux données synchronisées. Sous Windows, vous disposez également d’un raccourci dans l’explorateur ainsi que dans la zone de notification.
Patientez ensuite de quelques minutes à plusieurs heures pour synchroniser les données. Le délai dépendra évidemment de votre connexion locale ainsi que du poids total des fichiers à récupérer.
Arrivé sous DSM 4.1, Cloud Station a véritablement remplacé mon Dropbox. C’est avec une grande impatience que j’attends les prochaines versions pour encore plus de fonctionnalités pratiques !

Merci pour ce tutoriel Aurélien. Utiliser un NAS pour stocker ses données est quand même assez avantageux non seulement pour la sécurité (si on perd ses données sur son disque dur, il y’a une sauvegarde) mais en plus, il y’a une plus grande capacité de stockage contrairement au Dropbox et compagnie.
Merci pour ce tuto ! Je ne connaissais pas cloud station avant de lire ton post.
Bonjour, Synology restreint à deux le nombre de dossiers synchronisables via Cloud Station. Mais quand on dit deux, est ce à dire que les sous-dossiers sont possibles ? Ou bien non ? Je n’ai trouvé l’info nulle part. Si vous pouviez m’éclairer avant l’achat de mon Syno… Merci !
Non il s’agit bien d’un dossier partagé… autrement dit, pas vraiment de limite hormis la taille maximale d’un fichier qui est fixée à 5 Go.
Bravo pour ce tuto.
Bonjour
j’utilise aujourdh’ui dropbox qui me permet de gérer les accès concurrents de la manière suivante
* si un des utilisateurs modifie un fichier en hors ligne
* et que parallèlement le fichier est modifié par un autre utilisateur en ligne
* lorsque l’utilisateur mobile se reconnecte et synchronise, la dropbox me prévient qu’il y a un conflit et sauvegarde les deux fichiers (celui modifié en ligne et celui modifié hors ligne)
c’est alors aux deux utilisateurs de « réconcilier » leurs versions
Pouvez vous me dire si les serveurs nas synology fonctionnent de même ?
d’avance merci
Christine
de plus pour Dropbox, super tuto
Intéressante question de Christine, si quelqu’un à la réponse ça m’intéresse également pour ce qui touche les fonctionnalités précises du Cloud Station notamment donc les éventuels conflits de sauvegardes
Est-ce qu’on peut synchro un dossier deja existant? pour pas avoir 2 fois les memes fichiers en local quoi…
Bonjour,
Je suis débutant et je souhaiterai savoir comment accéder à cloud station à distance avec idevice ou même galaxy s4 ou même encore un Pc quelconque car jarrive bien à y accéder avec dsfile mais impossible de se connecter avec cloud station à distance.
Merci de votre gentillesse de me répondre
Merci pour ce tuto ! Je ne connaissais pas cloud station avant de lire ton post.
* On peut synchronisé plus que 2 dossiers.
* Oui il gére les conflit
* Pour accéder de l’extérieure faut ouvrir les port dans le par-feu du routeur
Un conseil :
Décoché l’option restauré les fichiers une fois la connexion rétablis dans les paramètres.
Bonjour à tous.
Merci beaucoup pour ce tuto.
J’ai une question : Dans Dropbox, il est possible en faisant un clic droit sur un dossier contenu dans Dropbox, de le partager avec un utilisateur quelconque, en saisissant son adresse mail. Celui-ci reçoit une notification, puis accède aux fichiers.
Est-il possible de faire quelque chose de similaire avec Cloud Station ?
Merci d’avance pour vos lumières
Bonjour,
Je me permet de venir sur ce site car j’entend parler de cloud mais je pense que c’est soit moi qui ne sait pas le faire ou c’est très mal gérer par synology. Je m’explique.
Je suis utilisateur de dropbox actuellement mais je trouve que ce serait mieux de gérer son propre cloud mais il s’avère que pendant la configuration du NAS je m’aperçois que la synchronisation du DS cloud prend de l’espace sur le périphérique synchronisé. Donc je pense que c’est vraiment inutile d’utiliser cette fonction si c’est pour perdre deux fois l’espace data et encore mieux comment peut-on synchroniser plus de 5 To sur un smarphone par exemple. Car pour moi le but du cloud est de pouvoir accéder facilement à des dossiers depuis n’importe quel périphérique et non de perdre la data. Contrairement à dropbox tu accèdes de n’importe où, dès que tu as dropbox d’installer ou par le biais du web et quand bien meme tu n’as pas de data de disponible via un smartphone ou un pc.
Si quelqu’un peu me contredire je suis preneur.
Bien cordialement à toutes et à tous.
Bonjour !
un petit up sur ce post … jessaye en vain d’utiliser Cloud Station entre mon portable et mon nas 412+ .. mais le programme est sans arrêt bloqué par l’antivirus AVAST !
Quelqu’un a t il un solution sur ce probleme ?
genial l’article
Bonjour, de on côté aussi j’ai un soucis. sur mon iPad je n’arrive pas à voir l’intégralité de mes données. je n’ai accès qu’a une partie des données de mon NAS. Depuis DS CLoud je vois mon dossier partagé mais dedans je vois seulement 2 dossiers alors qu’il y en a plusieurs…
Sachant que les données sont synchroniser sur l’iPad je me doute bien qu’il n’arrivera pas à mettre les 60Go mais du coup c’est super limité en DATA car je n’ai pas accès à la totalité de mes données.
Avez-vous une solution ?
Bonjour,
DS Cloud semble parfait par rapport à Dropbox pour l’utilisation que je recherche mais je ne parviens pas à m’y connecter via internet/3g depuis mon mobile.
En revanche, la connexion se fait parfaitement en wifi sur mon réseau local. Mais une fois la connexion établie, les fichiers sont visibles mais pas accessibles : en cliquant dessus je tombe sur une page vierge.
J’ai beau cherché je ne trouve pas la manip’ : en résumé, pas de connexion en 3G, et pas d’accès aux fichiers une fois connecté en wifi.
Merci d’avance pour votre aide !!!
Pour une utilisation mobile, il vous faut configurer les ports sur votre routeur. Ainsi, le trafic sera redirigé sur votre NAS pour l’application DS Cloud / Cloudstation. La liste est disponible ici : https://www.synology.com/en-us/knowledgebase/faq/299
Pour le second bug, je n’ai pas vraiment d’idées… il faudrait s’assurer que la configuration est correcte et vérifiez que via le navigateur tout fonctionne dans un premier temps.