Le pare-feu ou firewall fourni dans Vista est un dérivé de Windows XP SP2. Mais saviez-vous qu’il en existait un second doté de fonctionnalités avancées ? Ce pare-feu additionnel présente l’avantage de filtrer les connexions entrantes et les connexions sortantes ce qui renforce considérablement la sécurité de votre PC. Activons-le sans plus tarder !
Avant-propos
Ce tutoriel est réservé à des utilisateurs avertis. Bien que celui-ci ne soit pas très compliqué à mettre en place, il requiert un minimum de connaissance en informatique, notamment dans le domaine de la sécurité.
Toutefois, il existe une version simplifiée accessible à tous : Ajouter une exception au pare-feu de Windows Vista.
Je vous conseille de lire la totalité de l’article avant de procéder à une quelconque modification au risque de bloquer votre connexion Internet.
Présentation
Avec ce pare-feu avancé, on distingue les 3 profils suivants :
- Domaine : appliqué lorsqu’un ordinateur est connecté à un réseau sur lequel réside le compte de domaine de l’ordinateur ;
- Privé : appliqué lorsqu’un ordinateur est connecté à un réseau sur lequel ne réside pas le compte de domaine de l’ordinateur, tel qu’un réseau domestique. Les paramètres de profil privé doivent être plus restrictifs que les paramètres de profil de domaine ;
- Public : appliqué lorsqu’un ordinateur est connecté à un domaine par un réseau public, par exemple ceux disponibles dans les aéroports et dans les cafés. Les paramètres du profil public doivent être les plus restrictifs car l’ordinateur est connecté à un réseau public où la sécurité ne peut pas être aussi étroitement contrôlée que dans un environnement informatique ;
Ces profils sont classés dans un ordre croissant de sécurité souhaité – un lieu public étant bien évidemment en proie à tous les dangers.
Activation du pare-feu Windows avec fonctions avancées de sécurité
Pour l’activer, ouvrez le menu Démarrer puis saisissez pare-feu. En plus du pare-feu Windows classique, un second lien intitulé Pare-feu Windows avec fonctions avancées de sécurité s’affiche. Cliquez sur ce dernier.

Par défaut, son fonctionnement est calqué sur le pare-feu classique et ne filtre donc pas les données sortantes.
Dans la fenêtre principale, cliquez sur Propriétés du Pare-feu Windows.
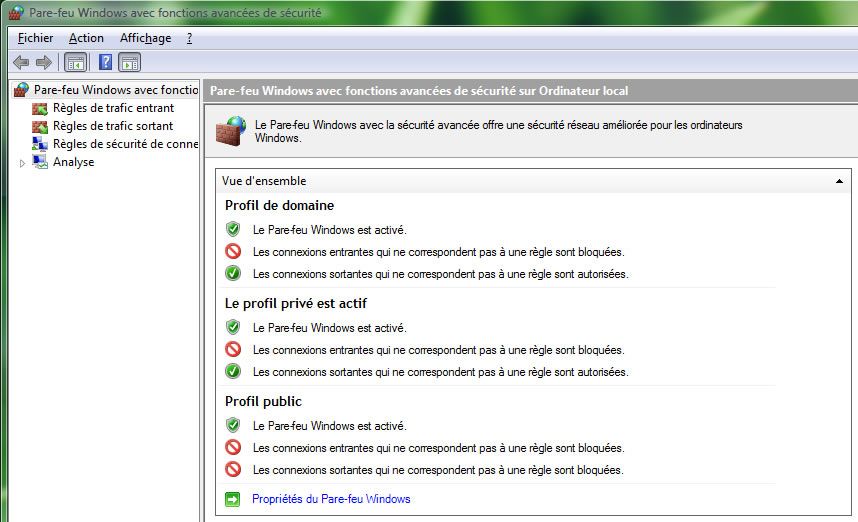
Là, une nouvelle fenêtre s’affiche.
Dans la liste État du pare-feu, sélectionnez Actif. Répétez cette procédure pour les onglets Profil privé et Profil public.
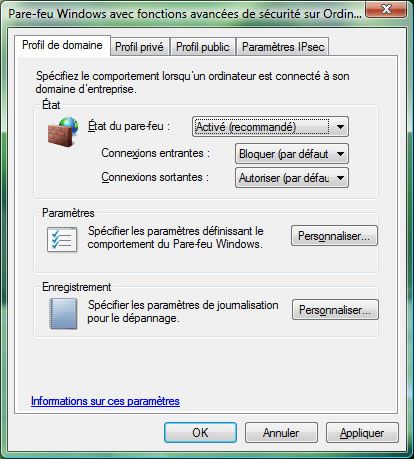
Désormais, en fonction du type de réseau auquel vous êtes connecté, le pare-feu va adopter le profil respectif et donc des règles de filtrages différentes.
Vérifiez maintenant que dans la liste des Connexions entrantes, l’état Bloquer (par défaut) soit sélectionné.
Bloquer les connexions sortantes
Vérifiez également que l’état Refuser soit sélectionné dans la liste des Connexions sortantes.
Validez l’ensemble des opérations en cliquant sur OK.
Remarquez en conséquence, le changement d’état des icônes dans la liste des différents profils, preuve que vos paramètres ont été pris en compte.
Votre PC est désormais une vraie forteresse imprenable… mais notre navigateur Internet est complètement inerte. Il nous faut donc créer une règle spécifique pour ce dernier.
Ajout d’une exception au trafic sortant
Pour ajouter Mozilla Firefox à la liste des programmes autorisés à faire « sortir » des informations du PC vers le Web, cliquez donc sur Règles de trafic sortant dans la colonne latérale gauche.
Dans la colonne latérale droite, cliquez ensuite sur Nouvelle règle…
Un assistant se lance qui va nous guider pas à pas dans la création de cette règle.
Commencez par cocher Programme puis cliquez sur Suivant.
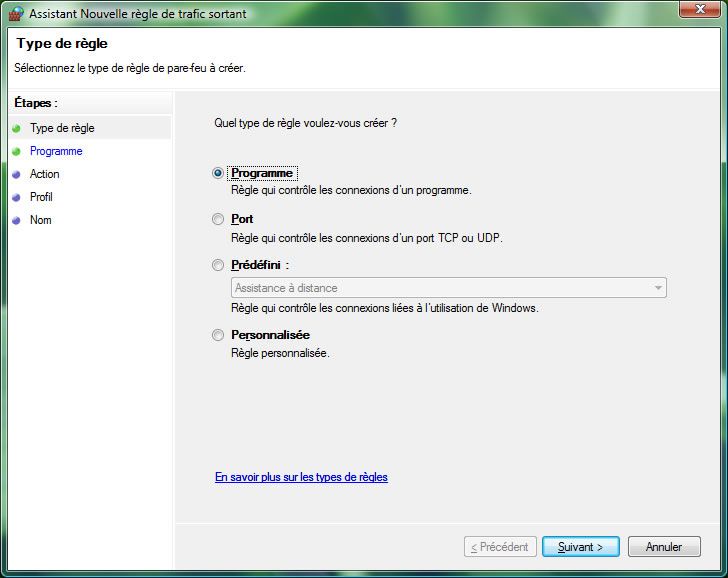
Ensuite, optez pour Ce chemin d’accès au programme : et recherchez l’application en question via le bouton Parcourir… – en l’occurrence, votre navigateur Web le plus souvent localisé dans le dossier Programmes de la partition système.
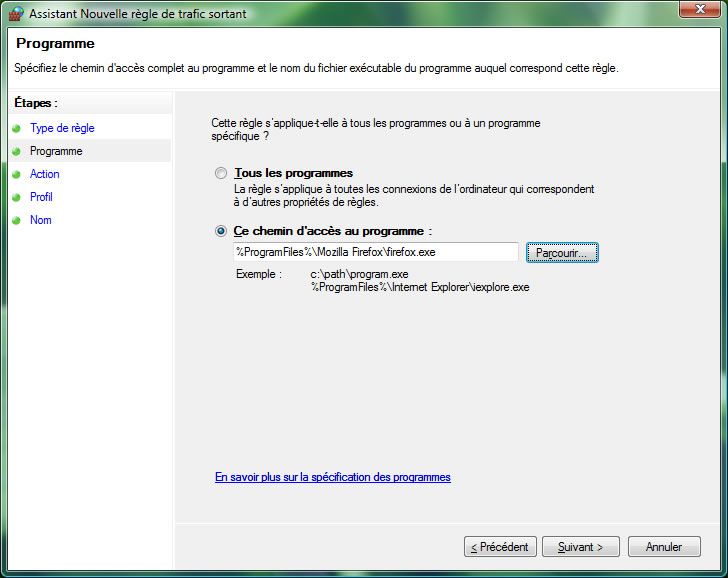
Cliquez de nouveau sur Suivant. Cochez à présent Autoriser la connexion et faites Suivant.
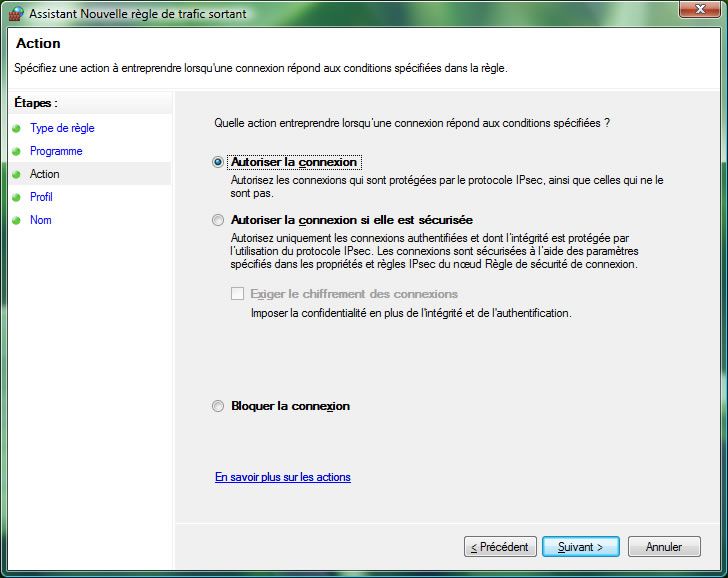
Il nous faut maintenant sélectionner les profils concernés. Cochez les tous – à moins que vous ne souhaitiez pas naviguer sur Internet , puis cliquez sur Suivant.

Pour finir, remplissez le champ Nom – par celui du navigateur, par exemple, fournissez une description sommaire puis cliquez sur Terminer.

Actualiser un onglet dans Firefox : Internet est de retour !
Vous devez donc définir ce genre de règles pour la totalité des applications de votre choix (client mail, client FTP, etc.) que vous considérez comme sûres.
Vous disposez dès à présent d’un ordinateur plus sécurisé, mais rappelez-vous que c’est vous qui autorisez ou non l’établissement d’une connexion entrante ou sortante lorsque Windows vous le signale, soyez prudent donc !

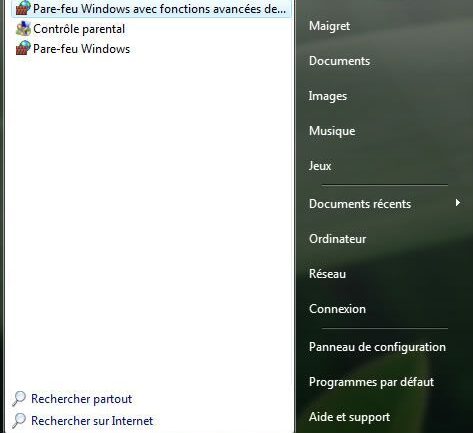
Bien qu’utilisant Apple, j’ai beaucoup utilisé Vista et ça m’arrive encore, je dois remarquer que je teste toutes tes astuces et tes tutoriaux(qui sont d’une limpidité à toute épreuve) et je dois dire que non seulement, suivre cela= économies(en argent) mais grande facilité de mise en oeuvre, je te tire mon chapeau et surtout , continue à éclairer nos lanternes.
Un grand merci
@paradox : c’est avec des commentaires comme les tiens qu’on sait pourquoi on blogue ! Merci beaucoup
Très sympa cet article en effet !
Je viens régulièrement (à raison de deux fois par semaine) faire un tour voir sur ce blog voir si de nouveaux articles sont sortis sur Vista.
Petite remarque en passant : le parefeu de Vista est assez facile à paramétrer. Ce qui semble un peu rébarbatif, c’est de régler le parefeu avec certains jeux qui necessitent l’ouverture de plusieurs ports différents (steam, counter strike, day of defeat…). Je pense qu’il vaut mieux alors faire comme pour le navigateur : créer une règle du programme (jeu) en allant chercher son executable, car perso j’ai une 10 aine de jeux qui necessitent la connexion au Net, et si j’avais à rentrer chaque port (tcp et udp), ca prendrait un bon bout de temps.
@zoulou : merci de faire parti des visiteurs réguliers de ce blog !
Concernant le pare-feu, je procède de la même façon en ajoutant les différents jeux que j’utilise.
salut Maigret dslè mais avec moi ca ne marche pas . impossible d’aller sur firefox mai après création de règle .
@romain : je ne peux que t’inviter à reprendre le tutorial point par point car il existe des tas de raisons à ce bloquage (pare-feu additionnel, par exemple). C’est très difficile de pouvoir te dire là comme ça d’où le problème pourrait venir.
Désolé
Merci pour ce tuto simple et instructif !
@Bobito : de rien !
celà semble simple mais en réalité je me heurte à des problèmes, par exemple la MAJ vista : j’ai paramétré tous les fichiers en exe. contenus dans vista, + plus le fameux Avast.setup (qui n’est pas en exe) mais rien à faire, je dois aller chercher le MAJ qui ne se font plus automatiquement – pourquoi faire simple quand on peut faire incompréhensible. enfin su quelqu’un a la solution à ce petit problème, merci d’avance – Et merci également pour ce tuto –
Désolé mais j’ai envoyé avant de me relire- c’est la MAJ d’avast que je n’arrive pas à avoir automatiquement –
Pour tout le reste aucun soucis-
@chris reinette : je ne connais pas suffisamment le programme Avast. Cependant, il doit y avoir un exécutable dont le but est d’aller chercher les mises à jour sur Internet. C’est donc pour celui-ci qu’il faut donner les autorisations via le pare-feu.
Si vous n’y parvenez pas, rendez-vous sur le forum pour en discuter plus en détails ou consultez la documentation officielle de votre antivirus. Enfin, repassez le pare-feu avec tous les paramètres par défaut si vous souhaitez retrouver un fonctionnement normal.
Merci pour votre réponse – j’ai finalement trouvé que pour la autoriser la mise à jour automatique d’avast avec le pare-feu avancé de vista, il fallait autoriser non seulement en connexions sortantes, mais également en connexions entrantes (ce qui se fait automatiquement pour les autres programmes, lors du paramétrage du pare-feu normal de vista. (Mais il faut bien quelquefois des exceptions) – encore merci pour votre site –
@chris reinette : si votre problème est résolu alors bonne nouvelle ! Et merci de l’intérêt que vous portez à ce blog !