VMware Fusion est un logiciel de virtualisation permettant d’exécuter Windows 7 tout en restant sous MacOS X. Très utile pour faire fonctionner vos applications PC, VMware Fusion dispose à présent d’un mode d’intégration poussée intitulé Unicity qui masque complètement la présence de Windows.
Notions de virtualisation
Avec le passage aux architectures Intel, Apple a permis à ses utilisateurs d’installer via l’assistant Boot Camp, une version de Windows. Toutefois, celui-ci fonctionne comme n’importe quel PC en dual-boot : c’est à vous de définir quel système lancer lors de la phase de démarrage de l’ordinateur.
L’avantage de la virtualisation tient dans le fait que vous pouvez exécuter 2 systèmes d’exploitation en parallèle. De plus, la machine virtuelle – Windows 7 dans notre tutoriel, n’est en rien isolé de la machine hôte – MacOS X Snow Leopard : des dossiers partagés permettent de transmettre facilement des données – par exemple, des documents Office.
Notez également qu’un des principes de la virtualisation est la mise en commun des ressources matérielles (carte graphique, processeur, mémoire vive, etc.). Autant dire qu’il est préférable de disposer d’un ordinateur puissant même si la plupart des Macs récents ne rencontreront pas de soucis de performances.
Caractéristiques innovantes de VMware Fusion
Parmi les fonctionnalités intéressantes, on retiendra le :
- Bureau partagé (pour le mode intégré uniquement) : offre la possibilité d’éditer des fichiers aussi bien sous MacOS que sous Windows. Attention à ce que vous faites donc ;
- Mode Unicity : masquer la présence de Windows et exécuter des applications PC depuis MacOS. Un exemple ci-dessous avec Internet Explorer. Très pratique pour les Web développeurs ;
- Exécution d’une partition Boot Camp : du physique avec du virtuel ! Si vous avez installé une version de Windows via l’assistant Boot Camp, VMware Fusion est capable de l’exécuter directement sous MacOS. Une fonctionnalité vraiment utile et appréciable ;

Configuration et utilisation de VMware Fusion 3
Installation de Fusion 3
Pour télécharger la version d’évaluation de VMWare Fusion 3, limitée à 30 jours d’essai, il est nécessaire de créer un compte en ligne. Dommage mais la plupart des logiciels commerciaux requiert un enregistrement préalable.
Une fois que vous serez inscrit vous pourrez alors vous connecter puis télécharger VMWare Fusion 3.
VMware Fusion 3 (170,8 MiB, 2 319 téléchargements)
Le fichier DMG téléchargé, double-cliquez dessus pour ouvrir l’image disque :
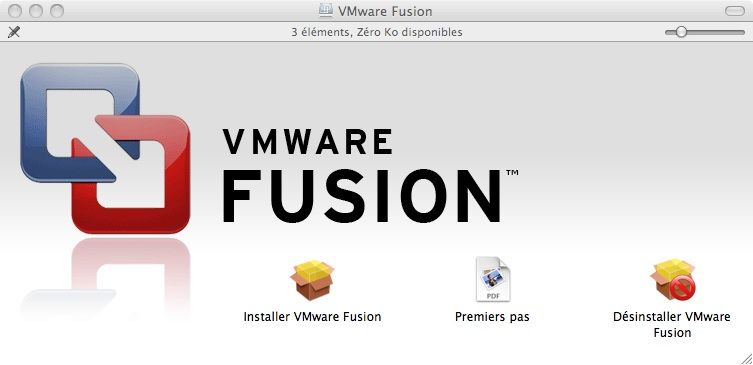
Pour procéder à l’installation, double-cliquez sur Installer VMware Fusion – à la différence d’autres applications, il ne suffit pas de glisser / déposer le logiciel dans le dossier Applications.
Passez l’avertissement de sécurité en cliquant sur Ouvrir.

De nouveau, un avertissement pour lequel il suffit de cliquer sur Continuer.
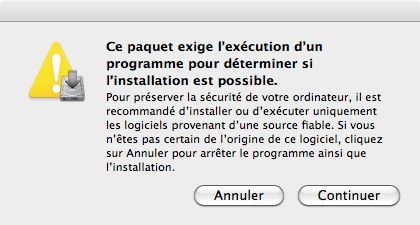
L’assistant d’installation apparaît enfin. Le premier écran vous remercie – c’est bien normal après tout, mais ne nous éternisons et cliquez sur Continuer.
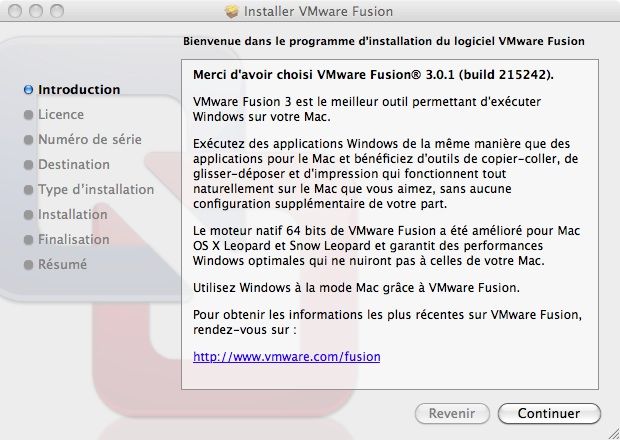
Acceptez ensuite le contrat de licence en cliquant une fois de plus sur Continuer.
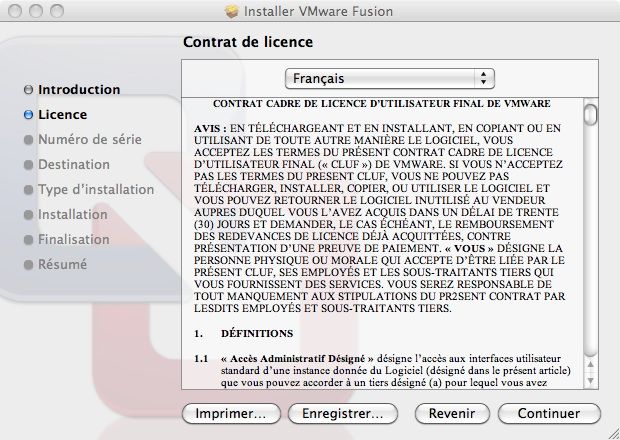
Confirmer votre choix via le bouton Accepter.
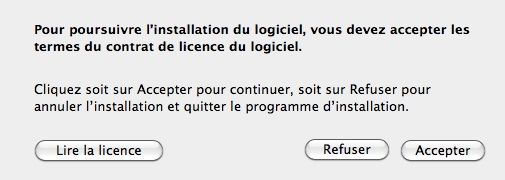
Il vous est à présent demandé d’entrer le numéro de série. Pas de panique !
Pour profiter de la version d’évaluation, indiquez le numéro de série fourni via le mail d’activation puis faites simplement Continuer. Vous disposerez de 30 jours de test.
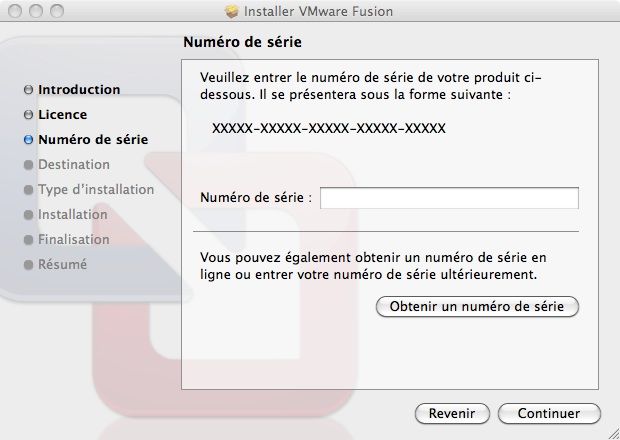
A moins que vous ne souhaitiez changer l’emplacement d’installation, cliquez sur Installer puis patientez.
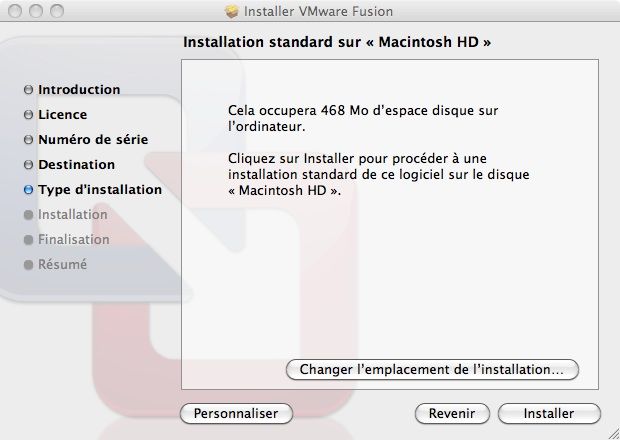
Pour conclure l’installation, cliquez sur Fermer.

Création d’une machine virtuelle pour Windows 7
Passons désormais aux choses sérieuses : installons Windows 7 virtuellement.
Pour ce faire, lancez Fusion 3 puis choisissez Installez Windows ou un autre système d’exploitation sur une nouvelle machine virtuelle.

Pour installer Windows 7, vous pouvez le faire soit :
- A l’aide de votre DVD : dans ce cas, insérez ce dernier maintenant ;
- A l’aide d’un fichier ISO : dans ce cas, cliquez sur Continuer sans disque ;
Pour ce tutoriel, nous retiendrons la seconde méthode. Mais, sachez qu’elle est pratiquement identique et que vous ne devriez pas être perdu si vous optez pour la première solution.
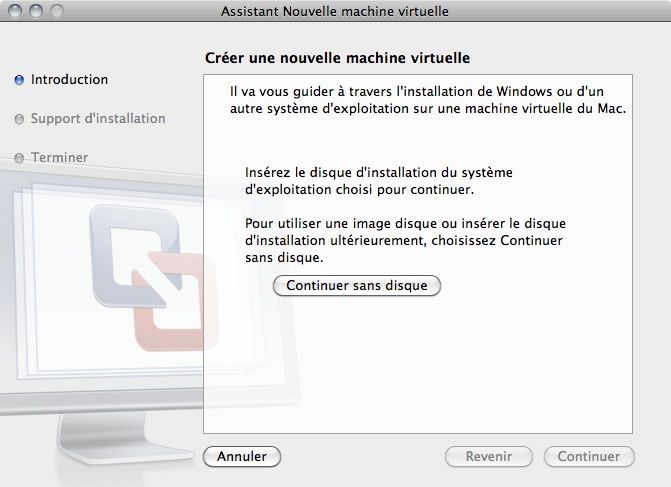
A l’écran suivant, cochez Utiliser le fichier image du disque d’installation du système d’exploitation puis localisez ce dernier sur votre disque dur.
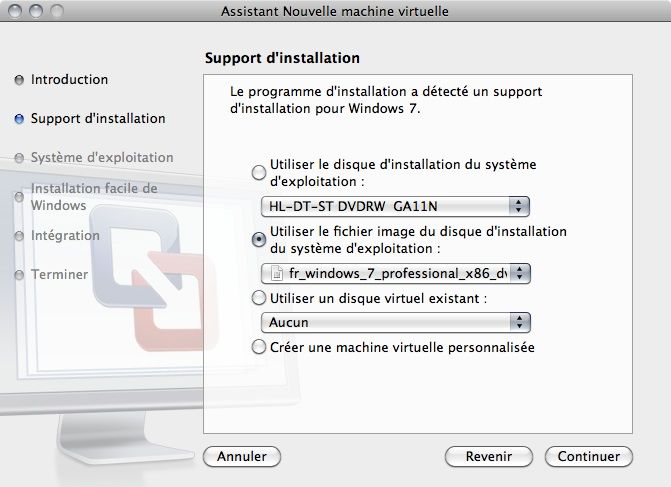
Lorsque vous êtes prêt, faites Continuer.
VMware vous demande alors de choisir quel système d’exploitation installer. Celui-ci est normalement reconnu automatiquement, à savoir : Windows 7.

L’écran suivant va nous permettre de faciliter l’installation de Windows. En cochant Utiliser l’installation facile, vous gagnerez du temps en remplissant les différents champs.
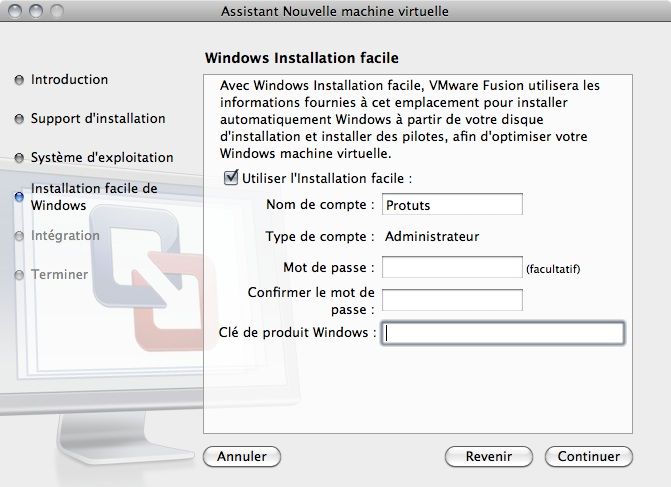
Notez que vous n’êtes pas obligé de saisir la clé de produit, vous disposerez alors d’une version d’évaluation limitée dans le temps.
D’ailleurs, une fenêtre vous prévient que Windows requiert une clé d’activation. Faites Continuer sans clé pour disposer de la version d’essai ou Entrer la clé de produit dans le cas contraire.

L’écran suivant est particulièrement intéressant et mérite de s’y arrêter un instant. Il va nous permettre de choisir entre un mode intégré ou au contraire isolé de la machine virtuelle :
- Le premier offre l’avantage de fusionner les 2 systèmes d’exploitation (Mac et Windows) en partageant notamment les applications et les documents ;
- Le second, en revanche, reste un mode classique avec une fenêtre VMware exécutant Windows de façon virtuelle ;

Nous voici arriver au dernier stade de l’assistant de création de la machine virtuelle. Vérifiez les informations puis cliquez sur Terminer.
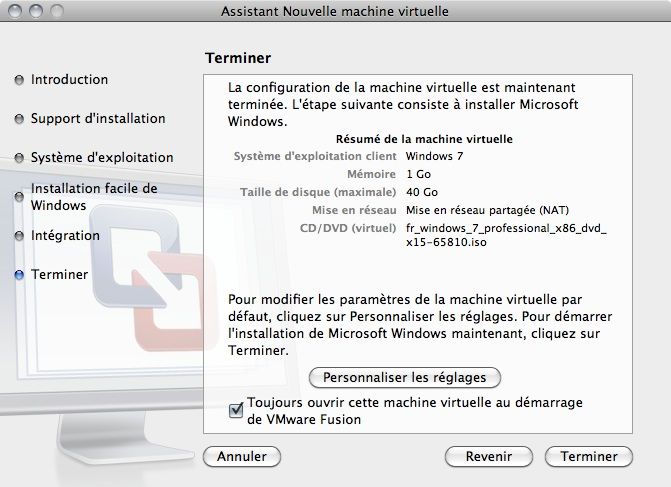
Un ultime paramètre tout de même ! Indiquez l’emplacement où sera sauvegardée votre machine virtuelle puis faites Enregistrer.
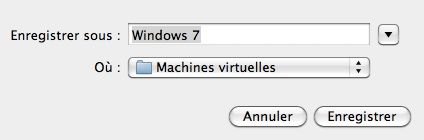
Un dossier ayant été spécialement créé pour ça, laissez tel quel ou optez pour un disque dur externe plus rapide si vous exécuter VMware à partir d’un MacBook avec un disque dur limité à 5 400 tours / minute.
Hormis le choix de la version de Windows que vous souhaitez installé, l’installation se déroulera sans aucune action requise de votre part.
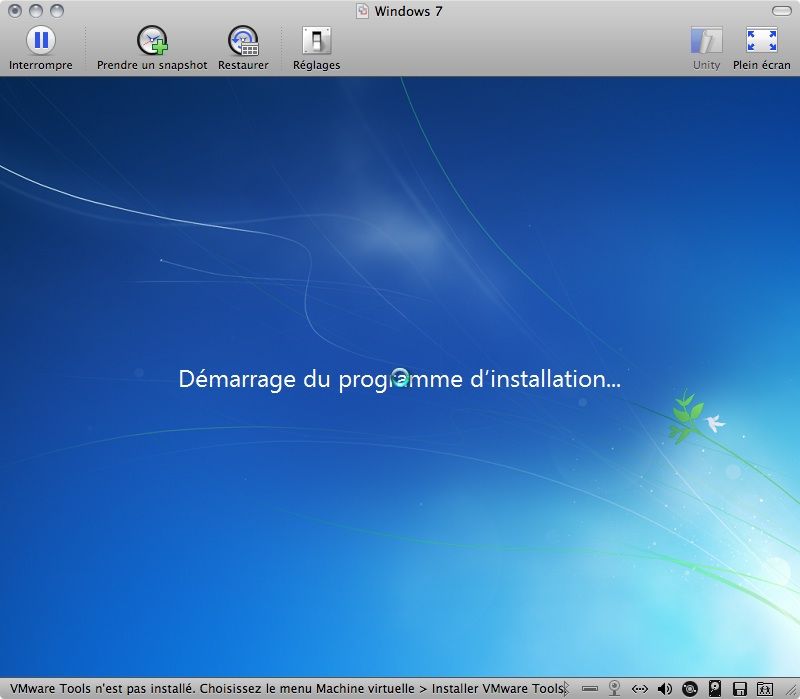
Comme annoncé, il vous est demandé de sélectionner la version de Windows. Bien qu’il est possible d’installer et donc de tester n’importe quelle version, notez que c’est votre clé de licence qui déterminera la validité de votre copie.

Patientez environ 30 minutes pour l’installation. Profitez-en pour lire 2 ou 3 tutoriels sur Protuts.net !

L’installation terminée, ouvrez votre session à l’aide des identifiants définis lors du mode d’installation facile. Dès la première connexion, VMware vous propose d’installer VMware Tools : des outils utiles notamment pour améliorer les performances.
Faites donc OK pour les installer.
Félicitations, vous disposez à présent d’une machine virtuelle parfaitement opérationnelle et intégrée à MacOS. En somme, le meilleur des mondes réuni ! Et vous, amis lecteurs, pratiquez-vous la virtualisation ?


Pas tout a fait d’accord sur la fin, dans un monde meilleur, on installerait MacOS sur PC, Et on paierait la machine beaucoup moins cher.
Question de point de vue… personnellement, à niveau de qualité égale, les PC ne sont pas moins cher.
Par qualité égale, j’entends : le design (Apple imbattable, les performances de la machine, la fiabilité, la résistance du matériel, etc.).
Mais bon ça se discute…
Rien que sur l’écran, obtenir un moniteur d’aussi bonne qualité et de cette taille là c’est au moins 300€…
oui je pratique la virtualisation depuis un mac sous os x 10.6, mais je suis déçu par le comportement de 7, le partage des périphériques est un vrai casse tête et l’ouverture de l’environnement 7 plante avec un compte administrateur protégé par un mot de passe…
Bj,
j’ai un 27′ I3 avec virtuel, mais je reste prudemment sur xp, qui fonctionne très bien, je ne rachèterai jamais un ordi Win, virus , pas très souple et moins fiable; certes moins cher…
Bonjour,
Je me demande en lisant cet article s’il est possible d’installer Windows et Fusion sur un disque dur externe ?
J’ai bien lu cette partie du post « Un dossier ayant été spécialement créé pour ça, laissez tel quel ou optez pour un disque dur externe plus rapide si vous exécuter VMware à partir d’un MacBook avec un disque dur limité à 5 400 tours / minute. »
>>> mais il s’agit ici de la machine virtuelle… bref j’ai un doute qu’en pensez-vous ?
Je pense que cela devrait fonctionner sans problèmes…