En marketing, quand on dit qu’un produit ou service est gratuit, c’est que c’est toi le produit. Avec Windows 10 (et dans une moindre mesure Windows 8), c’est exactement ça. Toutes vos activités sont tracées de A à Z. Historiques de recherche, géolocalisation, favoris, paramètres, données utilisateurs, mails, caméra, microphone, voix, calendrier, contacts, etc… La liste est longue ! Bref, suivez notre guide complet pour retrouver un semblant de vie privée sur votre PC sans plus tarder !
#1 – Désactiver l’envoi des rapports d’erreurs
Les rapports d’erreurs sont automatiquement envoyés à Microsoft depuis Windows 10. Seule la quantité d’information est ajustable via le Panneau de configuration (en cliquant sur Paramètres depuis le menu Démarrer), Confidentialité, Commentaires et diagnostics.
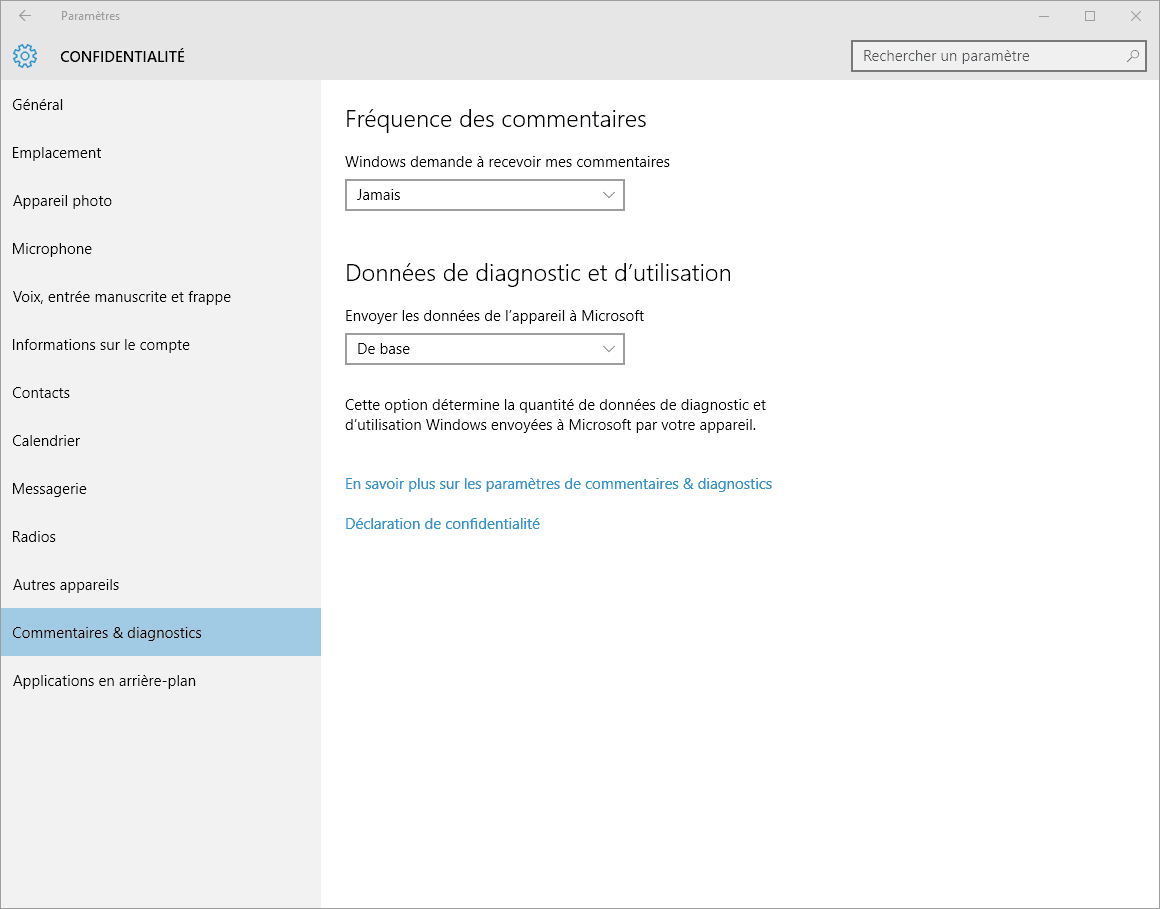
Toutefois, il est possible d’en désactiver l’envoi en procédant comme suit:
- Faites Windows+R, saisissez services.msc et faites Entrée
- Dans la liste, désactiver les services suivants : service de suivi des diagnostics, service de stratégie de diagnostic, et service de rapport d’erreurs Windows.
Pour désactiver un service, double cliquez dessus, faites Arrêter, et optez pour Désactiver dans type de démarrage puis valider par OK.
Ce que nous dit la FAQ officielle sur ces rapports d’erreurs :
Les informations De base sont des données essentielles au fonctionnement de Windows. Ces données aident au maintien du bon fonctionnement de Windows et des applications en permettant à Microsoft de connaître les capacités de votre appareil, les applications installées, et de savoir si Windows fonctionne correctement. Cette option active également le renvoi des rapports d’erreurs de base à Microsoft. Si vous sélectionnez cette option, nous pourrons fournir les mises à jour de Windows (via Windows Update, notamment la protection contre les logiciels malveillants via l’outil de suppression de logiciels malveillants), mais certaines applications et fonctionnalités risquent de ne pas fonctionner correctement ou de ne pas fonctionner du tout.
Les données Améliorées incluent toutes les données De base ainsi que les données sur votre utilisation de Windows, telles que la fréquence ou la durée d’utilisation de certaines fonctionnalités ou applications, et les applications que vous utilisez le plus souvent. Cette option nous permet également de collecter des informations de diagnostic améliorées, par exemple l’état de la mémoire de votre appareil en cas de blocage d’un système ou d’une application, ainsi que la fiabilité de mesure des appareils, du système d’exploitation et des applications. Si vous sélectionnez cette option, nous pourrons vous fournir une expérience Windows améliorée et personnalisée.
Les données Complètes incluent l’ensemble des données De base et Améliorées, et activent les fonctionnalités de diagnostic avancées qui collectent des données supplémentaires de votre appareil, par exemple les fichiers système ou les instantanés de mémoire, ce qui peut inclure de manière non intentionnelle des parties d’un document sur lequel vous travailliez lorsqu’un problème s’est produit. Ces informations nous aident à mieux résoudre les problèmes. Si un rapport d’erreurs contient des données personnelles, nous ne les exploitons pas pour vous identifier, vous contacter ou vous envoyer des publicités ciblées. Cette option est recommandée pour bénéficier de la meilleure expérience Windows et d’un dépannage très efficace.
- Les employés, fournisseurs, distributeurs et partenaires de Microsoft peuvent être autorisés à accéder aux informations collectées, mais ils ne peuvent utiliser ces informations que dans le cadre d’une réparation ou d’une amélioration des produits et services de Microsoft, ou des logiciels et matériels tiers conçus pour une utilisation avec des produits et services Microsoft.
#2 – Désactiver le suivi publicitaire
Toujours depuis la page Confidentialité, mais cette fois dans l’onglet Général, désactiver l’option Laisser les applications utiliser mon identifiant de publicité.
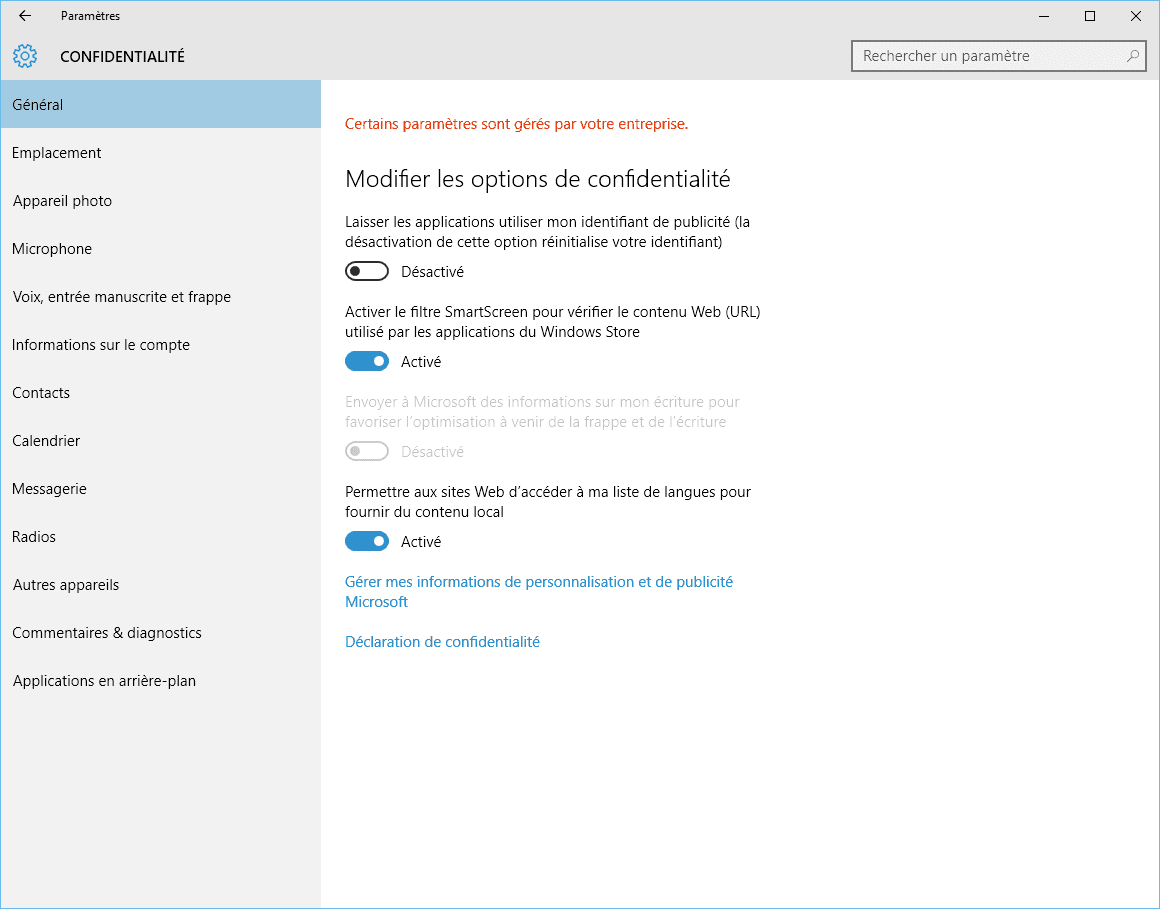
Vous pouvez aussi désactiver le filtre SmartScreen (service vérifiant l’url des contenus tiers dans les apps du Windows Store, utile pour la sécurité), l’envoi des données sur votre façon d’écrire (permet d’améliorer les suggestions de recherche), et enfin l’utilisation de votre liste de langues par les sites Internet afin de vous proposer un contenu dans votre langue (relativement utile).
Cliquez ensuite sur le lien Gérer mes informations de personnalisation et de publicité Microsoft (l’avant dernier lien de la fenêtre).
Une page web s’ouvre vous permettant de désactiver 2 options supplémentaires :
- Cliquez sur Faire votre choix (rectangle violet).
- Cliquez sur Désactiver pour Annonces personnalisées dans ce navigateur
- Et de nouveau sur Désactiver pour Annonces personnalisées quand j’utilise mon compte Microsoft (valable uniquement si vous utilisez un compte Microsoft pour votre session utilisateur).
- Fermez votre navigateur.

#3 – Désactiver la géolocalisation
Dans l’onglet Emplacement de confidentialité, cliquez sur Modifier puis Désactivé.
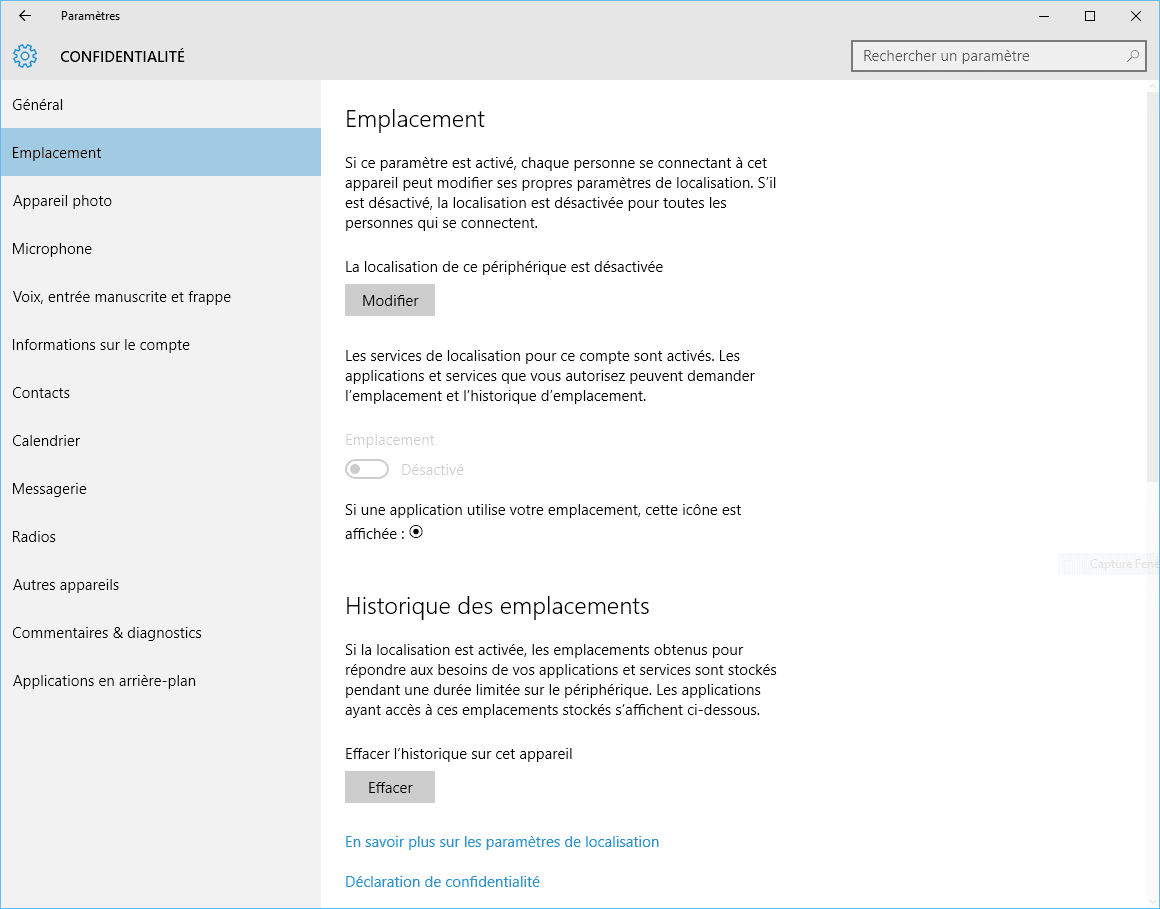
/!\ Ne désactiver pas cette option si vous utilisez des applications basées sur les services de géolocalisation comme la météo, les cartes Windows… Vous pouvez aussi autoriser l’accès à votre emplacement application par application via la liste située dans cette même fenêtre.
#4 – Désactiver l’utilisation de la caméra
Si vous n’utilisez pas votre webcam, désactivez-en son accès (là encore il est possible de faire du cas par cas). Dans l’onglet Appareil photo de Confidentialité, passez l’option sur Désactivé.

Notez que si vous utilisez Windows Hello, ce dernier continuera à fonctionner malgré la désactivation de l’utilisation de la caméra.
#5 – Désactiver l’utilisation du microphone
Même chose que pour la caméra, vous pouvez désactiver l’utilisation du microphone si vous n’utilisez pas ce dernier, notamment pour Cortana, l’Enregistreur vocal Windows ou encore Xbox.

#6 – Désactiver Cortana
Cortana est l’équivalent de Siri pour Windows 10. Sachez que pour vous proposer des réponses toujours plus précises, Cortana collecte des données sur votre voix, votre écriture, mais également vos contacts, événements de votre calendrier, modèles de voix et d’écriture manuscrite, et enfin votre historique de frappe.
Si un HAL 9000 à l’intérieur de votre ordinateur vous fait peur, désactivons le sans plus tarder.
Dans l’onglet Voix, entrée manuscrite et frappe, cliquez sur Arrêtez de me connaître puis Désactiver.
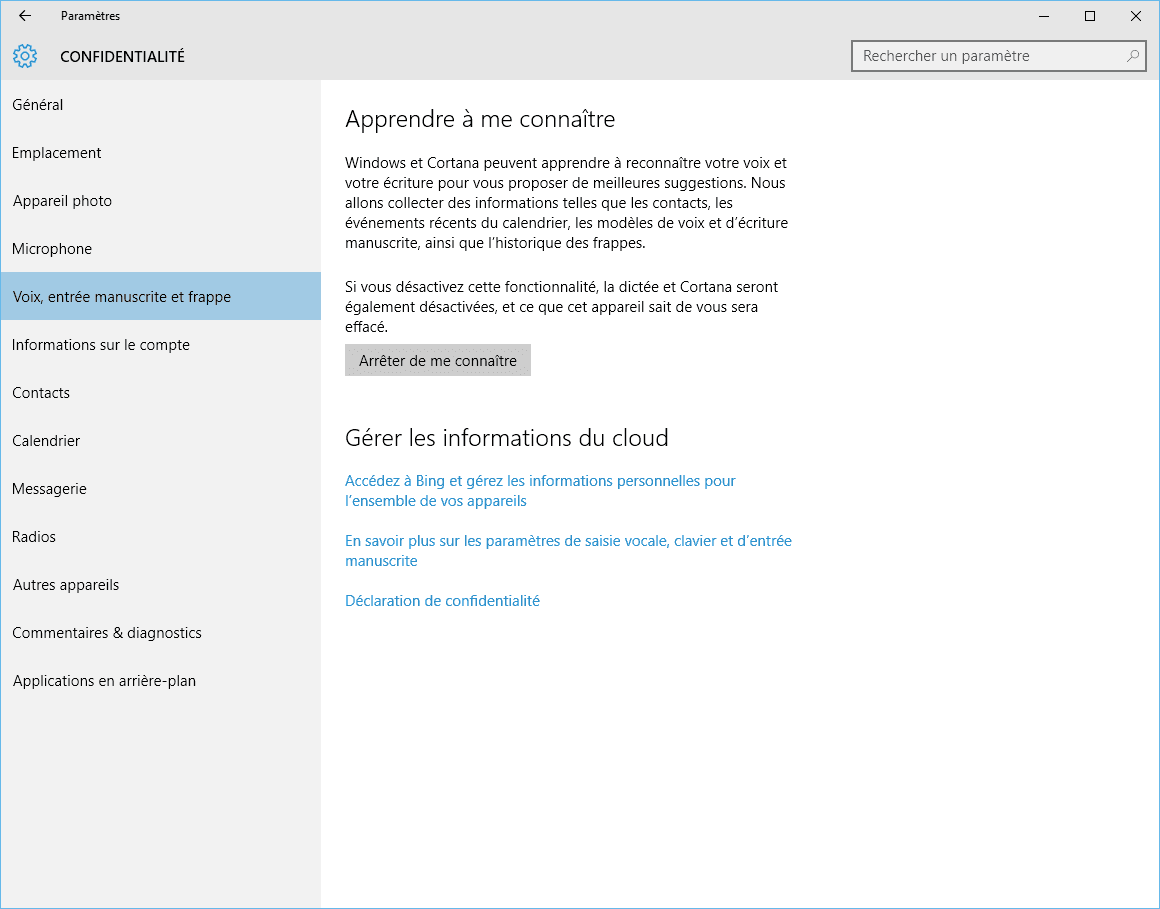
Notez que la barre de recherche de la barre des tâches continuera toujours à fonctionner.
Pour aller plus loin, vous pouvez supprimer l’historique de vos centres d’intérêts, lieux enregistrés, historique de recherche, données utilisées par Cortana en cliquant sur Accédez à Bing et gérez les informations personnelles pour l’ensemble de vos appareils dans la partie Gérer les informations du cloud.
Après avoir renseigné vos identifiants de connexion, vous atterrissez sur la page Personnalisation de Bing :
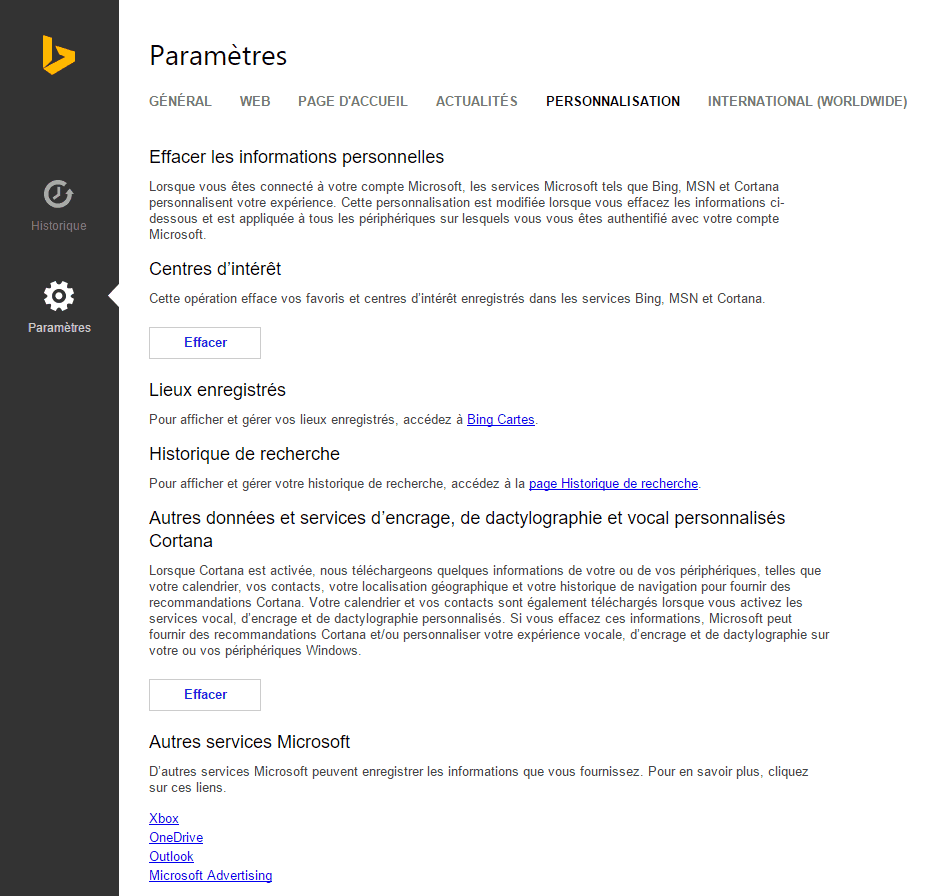
Profitez-en pour aller faire un tour sur l’onglet Historique (icône de gauche en forme d’horloge), pour Désactiver l’historique de recherche.
#7 – Désactiver l’utilisation de vos données personnelles dans les applications
Votre nom, avatar (photo de profil du compte utilisateur de votre session), ainsi que d’autres informations peuvent être utilisées par les applications (notamment celles du Windows Store).
Pour en désactiver l’usage, cliquez sur l’onglet Informations sur le compte dans Confidentialité, et désactivez l’option Autoriser les applications à accéder à mon nom, à mon avatar et à d’autres informations sur le compte.
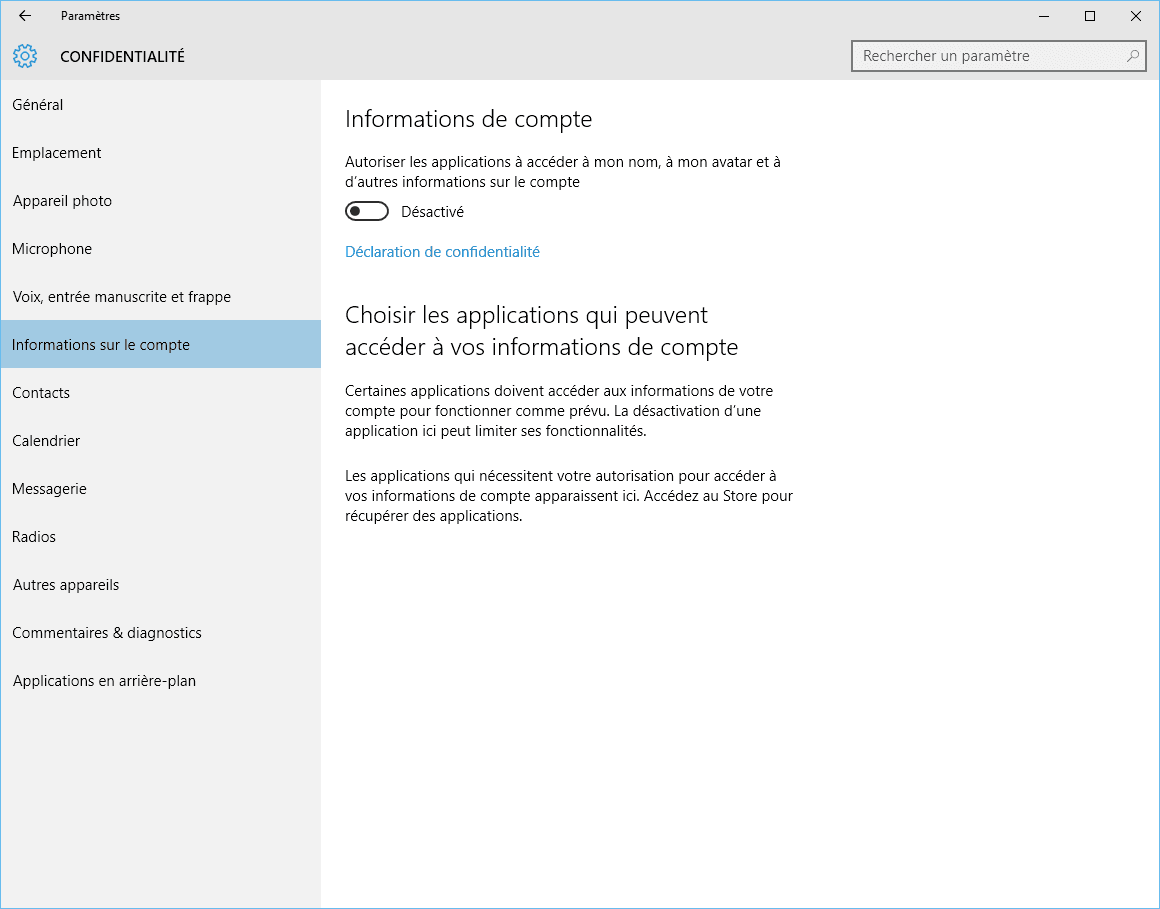
#8 – Désactiver l’utilisation de vos contacts
Vous ne pouvez pas désactiver cette option de façon globale mais uniquement application par application. Néanmoins, si vous utilisez l’application Courrier et calendrier, nous vous recommandons d’en laisser l’accès.
Pour cela, cliquez sur Contacts de Confidentialité et désactiver une par une chaque application souhaitée.

#9 – Désactiver l’utilisation de mon calendrier
Dans l’onglet Calendrier, passez l’option Autoriser les applications à accéder à mon calendrier sur Désactivé.
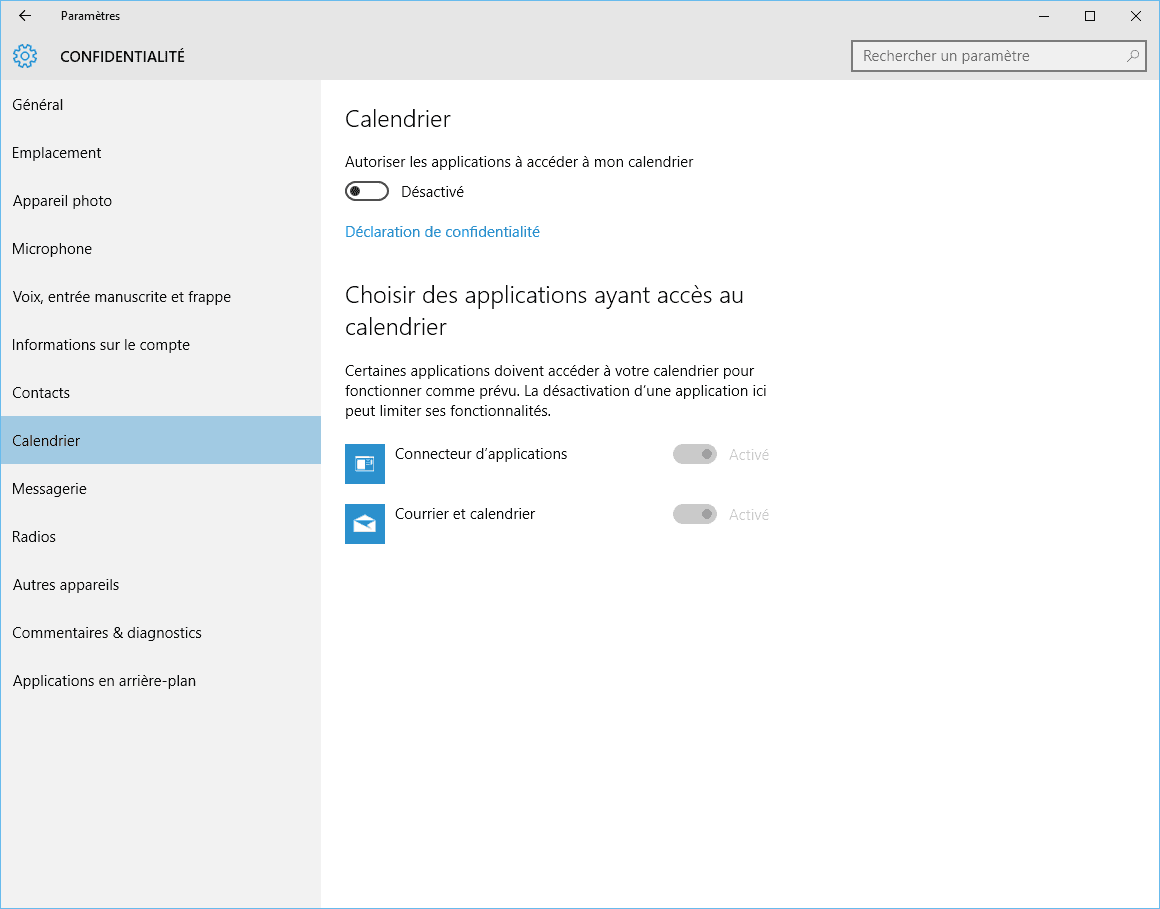
#10 – Désactiver la lecture ou l’envoi de messages
Si vous utilisez la messagerie sur votre PC, nous conseillons de laisser activé cette option. Si ce n’est pas le cas, désactiver là, depuis l’onglet Messagerie de Confidentialité.
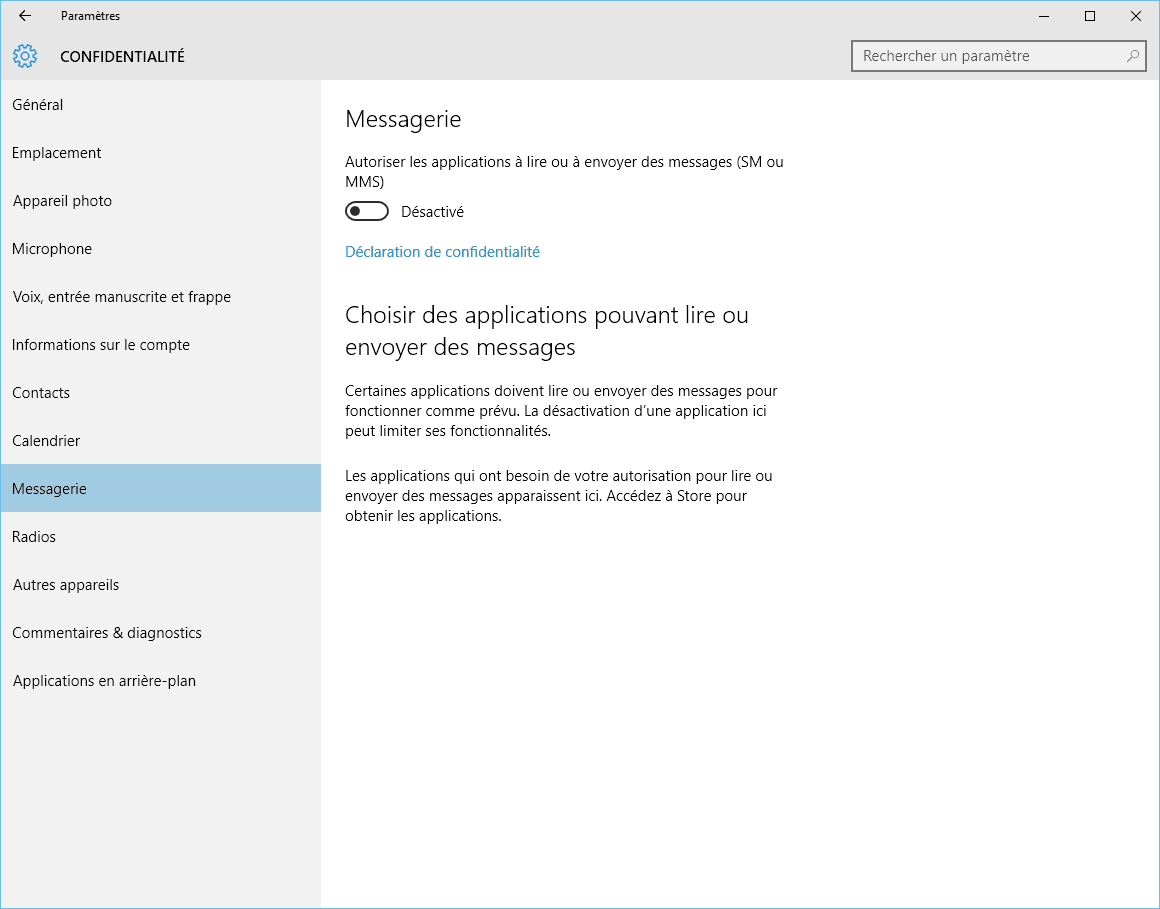
# 11 – Désactiver le contrôle de l’utilisation des « radios » (bluetooth, wifi, 3/4G…) par les applications
Le terme employé n’est pas très parlant ici, Radios, ne signifie pas « le poste de radio » sur lequel vous écoutez de la musique, mais fait référence aux périphériques utilisant des technologies sans fil pour communiquer comme le Wifi, le Bluetooth, la 3G/4G…
Bref, une application peut se mettre à utiliser le Bluetooth par exemple sans que vous le sachiez, constituant un risque en terme de sécurité, de baisse d’autonomie accélérée…
Dans l’onglet Radios de Confidentialité, mettez l’option Laisser les applications contrôler les radios sur Désactivé. Et préférez une activation au cas par cas.

#12 – Désactiver la synchronisation entre appareils
Dans l’onglet Autres appareils, désactiver l’option Synchronisation avec des appareils.

#13 – Ne pas autoriser l’exécution d’applications en arrière plan
Les applications téléchargées sur le Windows Store ont pour particularité d’être toujours plus au moins active sur votre PC même si elles sont fermées. Elles peuvent se mettre à jour automatiquement, vous envoyer des notifications, télécharger des données comme des flux d’informations (actualités, météo…)…
Désactivez celles qui vous sont inutiles au cas par cas depuis l’onglet Applications en arrière plan. Cela vous permettra d’économiser de l’énergie, et de récupérer un peu de mémoire vive et de processeur.
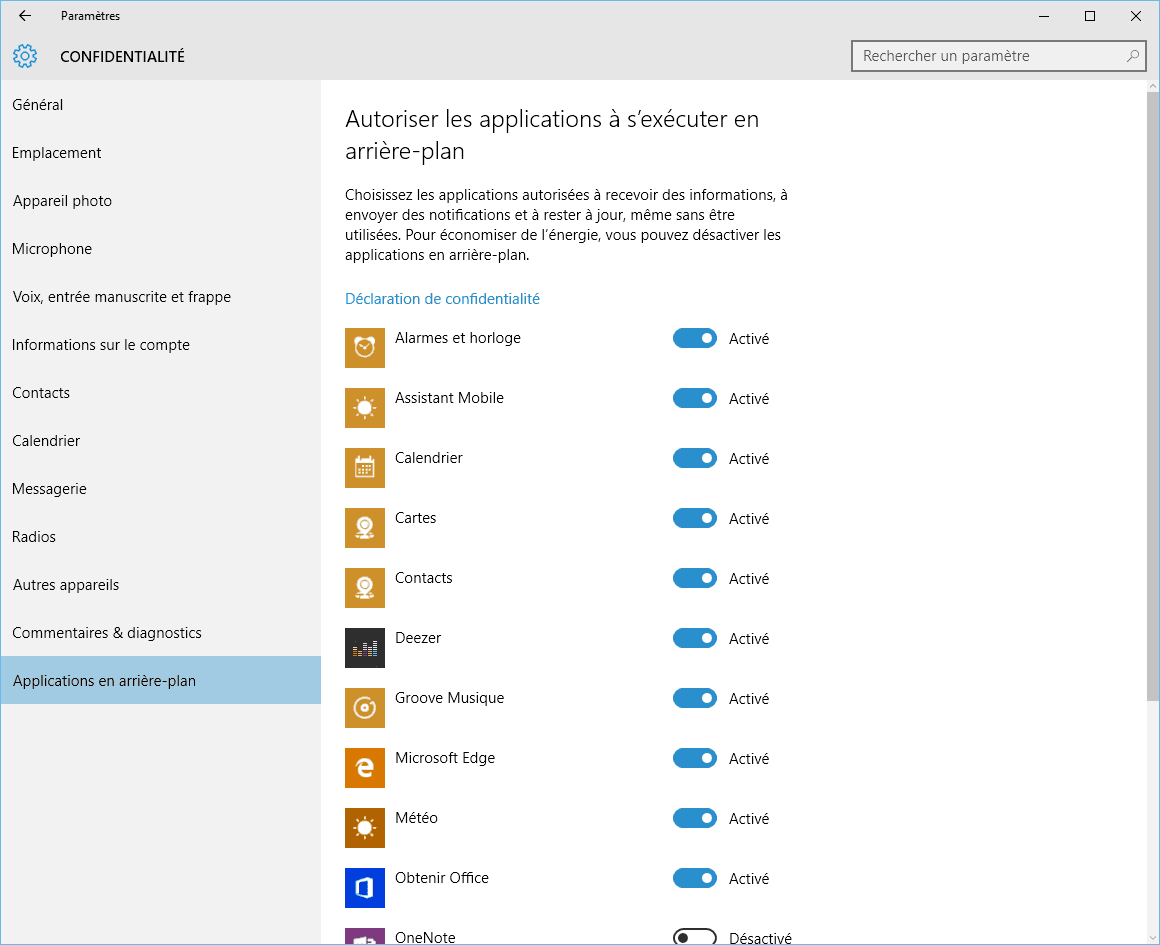
#14 – Désactiver Wifi Sense (assistant Wi-Fi)
Ce que nous dit la FAQ:
L’Assistant Wi-Fi vous connecte automatiquement au Wi-Fi pour que vous puissiez établir rapidement des connexions dans davantage d’endroits. Il peut vous connecter aux points d’accès Wi-Fi ouverts qu’il connaît via le crowdsourcing, ou aux réseaux Wi-Fi partagés par vos contacts par son biais.
Voici quelques éléments à connaître avant de commencer :
Pour utiliser l’Assistant Wi-Fi, vous devez être connecté avec votre compte Microsoft.
L’Assistant Wi-Fi est disponible sur Windows 10, mais pas dans les versions antérieures de Windows.
L’Assistant Wi-Fi n’est pas disponible dans tous les pays ou régions.
En utilisant la flèche Retour située en haut à gauche de l’écran du Panneau de configuration, revenez à la liste des paramètres et cliquez sur Réseau, puis l’onglet Wi-Fi.
Cliquez sur Gérer les paramètres Wi-Fi, puis désactivez les options suivantes :
- Se connecter, selon les suggestions fournies, aux points d’accès Internet ouverts
- Me connecter aux réseaux de mes contacts (Amis Facebook, Contacts Skype, Contacts Outlook…).
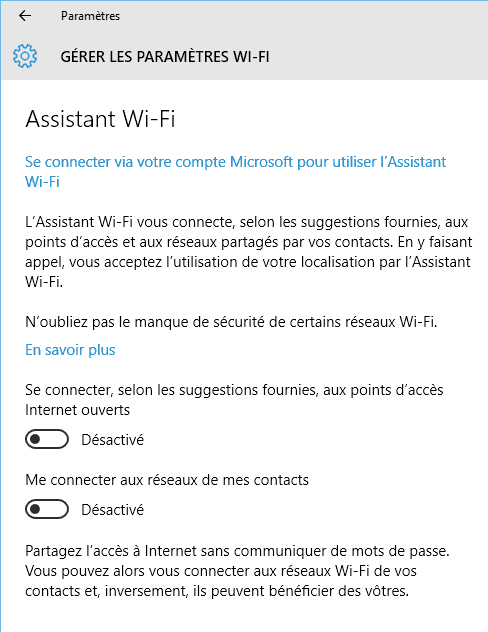
#15 – Utilisez un compte local plutôt que Microsoft
Pour en savoir plus sur le compte dit « Microsoft » et « local ».
Revenez à nouveau au menu principal du Panneau de configuration (via la flèche ou l’icône en forme de roue) et cliquez sur Comptes, puis l’onglet Votre compte.
Cliquez sur le lien Se connecter plutôt avec un compte local.

Saisissez votre mot de passe actuel de session et faites Suivant.
Saisissez ensuite un nouveau mot de passe local, puis une indication de mot de passe et faites Suivant.
Validez en cliquant sur Se déconnecter et terminer.
Grâce à toutes ces actions, vos données seront davantage à l’abri des regards indiscrets ! A noter que Microsoft est loin d’être le seul à procéder de la sorte, ils ont au moins le courage d’être un peu plus transparent que ces concurrents comme Apple et Google. Big brother is watching you !

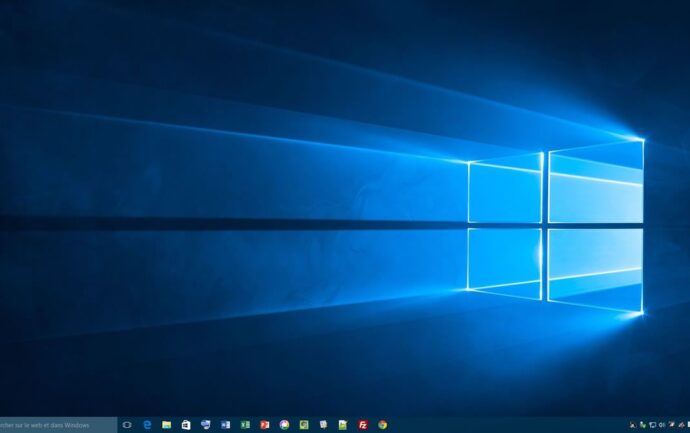
Merci pour tout ce travail effectué pour protéger nos données personnelles.
Je n’ai pas encore téléchargé W 10 mais j’aimerai conserver tous ces conseils pour plus tard.
Comment faire ?
Y-a-t-il moyen de le télécharger en PDF ?
cordialement.