La semaine dernière, je vous avais indiquer comment créer, en 10 étapes, une présentation PowerPoint professionnelle. Votre présentation étant désormais prête, il est temps de passer à l’action et de la soumettre au public. Un oral n’est jamais quelque chose de facile, surtout lorsqu’on débute, mais en respectant quelques principes de base, la tâche en sera d’autant plus aisé. Suivez le guide !
1. Vérification (fond et forme)
Appuyez sur F5 pour lancer le diaporama. Vérifiez que chaque transition, animations, objet, disposition et ordre des diapos, etc… s’affichent correctement. Une diapositive a t-elle été oubliée ? Les en-têtes et pied de page sont ils à jour ? Les graphiques sont-ils justes (échelle, titres, simplicité des chiffres…) ? Tout doit être parfait, alors passez en revue chaque élément de chaque diapositive. Il sera trop tard le jour de la présentation ! C’est assez rébarbatif il est vrai, mais c’est comme écrire une dissertation sans la relire…
De plus, si vous avez la possibilité de tester votre présentation avec le vidéo-projecteur qui sera utilisé lors de l’exposé, ne vous en privez pas ! Profitez-en pour vérifier si l’affichage est au point (support du 16:10, résolution…).
2. Chronométrer son discours
Dans la majorité des cas, votre temps de parole est limité à temps de minutes. Il est impératif de s’y tenir sinon vous risquez d’être stoppé et vous n’aurez pas le temps de terminer votre exposé oral ce qui serait évidemment dommage. C’est pourquoi, effectuez toujours une répétition de votre oral avant en vous chronométrant grâce à l’outil prévu à cet effet dans PowerPoint. Pour cela, cliquez sur l’onglet Diaporama puis sur Vérification du minutage dans la partie Configuration. Le diaporama se lance et chronomètre votre temps de parole pour chaque diapositive.

Pour connaître les différents temps, cliquez ensuite le bouton Trieuse de diapositive sous l’onglet Affichage.
3. Enregistrer son speech
En plus de se chronométrer, vous pouvez également vous enregistrer avec un microphone directement depuis PowerPoint. Pour ce faire, cliquez sur Enregistrer la narration sous l’onglet Diaporama.
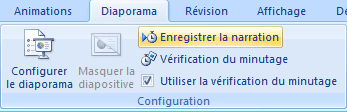
La boîte de dialogue vous permet de paramétrer plusieurs options comme le niveau du microphone et la qualité d’enregistrement. Après avoir cliqué sur OK, le diaporama s’exécute et votre voix est enregistrée. Pour interrompre la narration, faites un clic-droit et optez pour Interrompre la narration.

Une fois la narration totalement terminée, vous pouvez écouter le résultat en cliquant sur une diapo, puis double-cliquez sur l’icône du son situé en bas à droite.

Ainsi, vous pourrez évaluer votre qualité de l’oral : débit (rapide ou lent), l’articulation des mots, répétitions (nombreuses ou inexistantes), vos hésitations, la capacité à rendre votre discours vivant (ralentir sur les points clés en insistant d’avantage, réussir à « dialoguer » avec votre public : ce n’est pas un monologue…)etc…
4. Optimiser les performances de votre diaporama
Il est toujours très désagréable de faire une présentation avec un ordinateur qui « rame » : 3 secondes pour passer une diapo, animations lentes… C’est pourquoi, il est indispensable d’optimiser son PC (cf. dossiers optimiser Vista) mais également sa présentation notamment en ajustant la résolution et en activant l’accélération graphique. Pour ce faire, sous l’onglet Diaporama, cliquez sur Configurer le diaporama. Cochez la case Utiliser l’accélération graphique matérielle, dans la partie performances. De plus, vous pouvez essayer de réduire votre résolution d’affichage via la liste déroulante. Cliquez sur OK pour valider le tout.
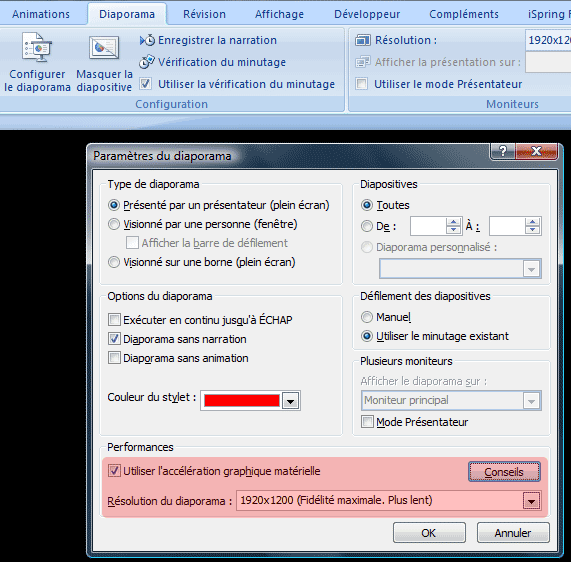
Remarque : n’activez l’accélération graphique matérielle que si vous possédez une carte graphique, et non un chipset graphique intégré à la carte mère (comme c’est souvent le cas sur des portables bas de gamme).
5. Autres conseils importants
- Éviter (ne lisez pas c’est encore mieux) de lire vos notes
- Ne passez pas devant le vidéo-projecteur (ou vos partenaires)
- Si vous êtes plusieurs à présenter :
- compléter les propos de votre partenaire s’il a oublié quelque chose
- ne gesticulez pas, ne vous reposez pas contre le mur…
- suivez ce que dit le présentateur pour l’aider et le mettre en confiance (et ne pas le laisser à l’abandon)
- essayer d’alterner vos temps de parole le plus souvent possible pour donner du rythme à votre présentation
- Ne mettez pas vos mains dans vos poches
- Tenez vous droit
- Souriez (pas trop non plus)
- Soyez motivé, ou du moins, ayez en l’air
- Votre discours doit s’adapter à votre public (niveau de langage, d’études…)
- …
Lien et conclusion
Délivrer une présentation à la Steve Jobs par BusinessWeek
J’ai certainement oublié tout un tas d’autres conseils alors déposez-les via un commentaire


Je ne connaissais pas la fonction « enregistrer le discours », merci beaucoup! Ça va rendre bien des services !
Mais de rien
Excellent article, j’ai découvert la fonction chrono et narration, merci !
Merci pour c’est précieux conseils.
il en reste quelques uns que vous avez juste survolé , a mon sens le plus important dans un exposé , c est qu’il y ait de la suite dans les idées , un discours bien maitrisé et surtout un naturel sans faille pour que les intéressés soient mis rapidement dans le contexte de la présentation et surtout ne jamais les ennuyer lol
Je vous remercie pour ces conseils. Justement pour préparer un beau diaporama, il faut optimiser l’utilisation des outils sur l’interface powerpoint.