Autoruns est une véritable perle pour optimiser son ordinateur. Dans une seule fenêtre sont réunis tous les programmes lancés au démarrage, les tâches planifiées, les drivers, les services, le boot, les gadgets de la sidebar, IE et tout un tas d’autres choses. Désactivez d’un simple clic la moindre exécution automatique d’un programme, dll, services ou autres. Attention, utilisateurs débutants s’abstenir !
Avant de commencer
Pour éviter une fausse manipulation, commençons par sauvegarder l’état actuel de votre système.
Pour cela, cliquez sur File puis sur Save. Entrez un nom pour le fichier (ex : sauvegarde-systeme-etat-normal) et cliquez sur Enregistrer.
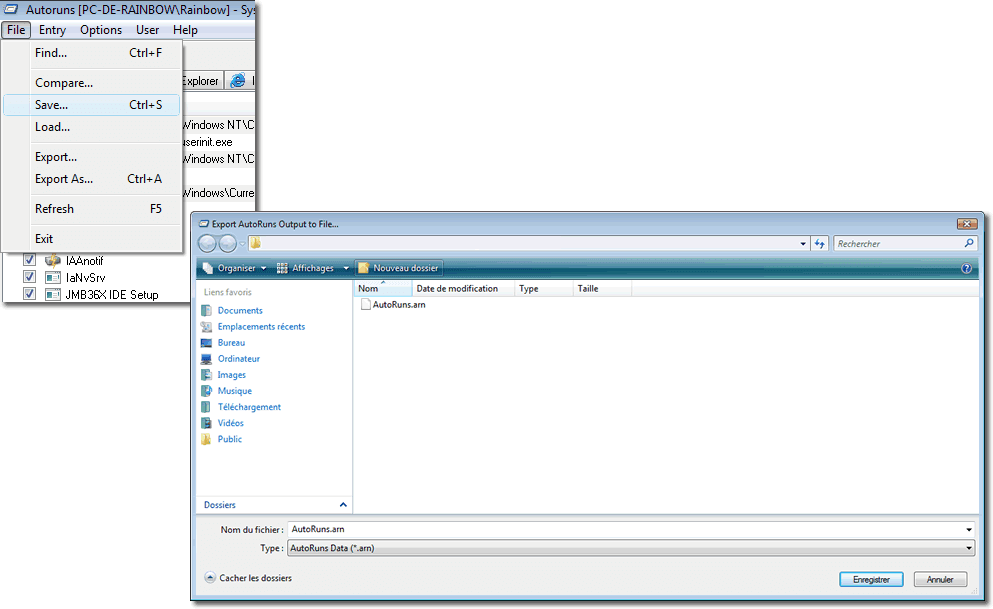
Si, suite à des manipulations, votre ordinateur ne démarre plus, lancez le mode sans échec, exécutez Autoruns, cliquez sur File, puis Load et ouvrez votre fichier de sauvegarde.
Utilisation du logiciel
Autoruns est très simple à l’emploi. L’interface est divisée en onglets (Drivers, services…). L’onglet Everything regroupe la totalité des onglets.
Pour désactiver un composant, décochez tout simplement sa case. Et vice versa pour le réactiver.

Vous pouvez également le supprimer en faisant un clic-droit sur ce dernier, puis en optant pour Delete (mais je vous le déconseille fortement).
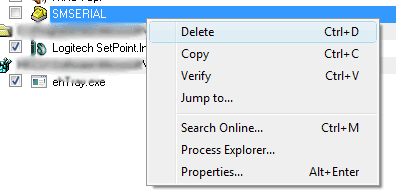
Si vous désirez en savoir plus avant la désactivation d’un programme, faites un clic-droit sur ce dernier et choisissez Properties (Propriétés).
Vous pouvez également optez pour Search Online, toujours via le clic-droit, ce qui aura pour effet de lancer directement une recherche google sur ce programme dans votre navigateur préféré.

Enfin, l’option Jump to… ouvre l’emplacement de la clé dans le registre Windows.
Remarque : en utilisant Autoruns (ex : désactivation, suppression…), vous touchez directement au registre de Windows. Soyez prudent ! Plus vous désactivez de composants, plus vous libérez de la mémoire vive, votre disque dur, votre processeur…
Téléchargement et Installation
Télécharger l’archive, extraire les fichiers dans un dossier et double-cliquez sur Autoruns.exe pour le lancer. Aucune installation n’est nécessaire.

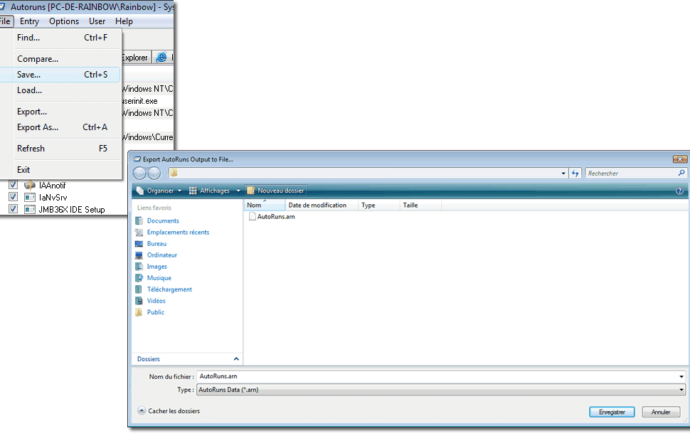
Salut Geek&Tech, ces outils sont pour la plupart une « merveille » comme le « Process Explorer » que j’utilise très régulièrement.
Il est important de rappeler que les outils SysInternals n’appartenaient pas à Microsoft avant que l’entreprise de Redmond ne les achète.
Superbe !! C’est exactement ce que je cherchais !!
Thanks Rainbow
Bonjour,
Génial comme je dispose d’un vieux PC que je cherche toujours à optimiser au maximum, ça va me servir.
Existe-il avec le menu et l’aide en Français ?
Merci.
Hello Geek&Tech
Juste un commentaire pour aller dans le sens de l’utilisation de « autoruns » et de « Process Explorer » qui, selon moi, vont de paire. Je viens d’acheter un netbook Samsung NC10 et je me suis servi de ces 2 outils pour désactiver des services (certains d’applications ajoutées par Samsung) et optimiser le boot pour avoir seulement 300 Mo d’utilisés (sur 1 Go) au lancement de XP home.
Pour info, « Process Explorer » peut remplacer (très avantageusement) le Gestionnaire des tâches de Windows (XP ou Vista).
Mais comme très bien dit par Geek&Tech, à utiliser avec précaution (faire des sauvegarde de sa registry avant utilisation) car il est possible de rendre totalement instable le système voir le rendre inutilisable si l’on désactive certains services sans en connaître leur utilité.
Cdt
En effet Process Explorer est un très bon substitut au Gestionnaire de tâches : je pense que je vais en faire un article…