Utilisateurs de Flickr, YouTube, Facebook ou encore Picasa ? Alors Firefox Universal Uploader est l’extension ultime que vous devez avoir en votre possession. Son principe est très simple : permettre la gestion de vos contenus via un accès FTP direct sur les serveurs des différents services. Mise en ligne, téléchargement, suppression… autant d’opérations grandement facilitées via ce système très pratique. Oubliez les temps de chargement désastreux et les transferts interrompus, cette extension autorise la reprise et la mise en pause des transferts. A installer d’urgence !
Présentation
Firefox Universal Uploader – en abrégé, FireUploader, offre la possibilité de télécharger ou de mettre en ligne des fichiers à partir de la plupart de vos sites favoris à travers une seule interface.
L’interface, qui s’ouvre dans un onglet Firefox, ressemble beaucoup à celle des clients FTP avec un double volet d’exploration. Il affiche les fichiers de votre PC sur la gauche, les fichiers sélectionnés sur le site Web sur la droite et le statut ou de l’information en bas de page.
Maintenant que les présentations sont faites, voici le lien de téléchargement :
FireUploader (274,4 KiB, 1 675 téléchargements)
Cliquez sur Autoriser pour accepter l’installation de cette add-on. Notez qu’il vous faut au minimum Firefox 2.0.
Exemple pratique : Flickr
Flickr est un service de partage de photo en ligne de très grande qualité. On y trouve les clichés de photographes de renom mais aussi d’amateurs passionnés – comme moi.
La seule chose que ne permet pas le site est le téléchargement complet de ses clichés – à moins de les sauvegarder un par un. Du coup, il nous faut faire appel à FireUploader qui simplifie grandement la vie et notamment pour la mise en ligne – à moins d’utiliser un logiciel tiers comme Photoshop Elements, par exemple.
Pour ce faire, connectez-vous à votre compte Flickr. Une infobulle apparaît en bas de l’écran, cliquez dessus pour lancer le module. Vous avez également la possibilité de passer par le menu Outils puis FireUploader de Mozilla Firefox.
Un nouvel onglet a fait son apparition. Cliquez donc sur le bouton Manage Accounts puis sur Add Account.

Une nouvelle fenêtre fait son apparition. Il s’agit de confirmer l’autorisation auprès de Flickr – les habitués comprendront. Cliquez sur OK, je le permets puis le bouton I’am done authorizing.
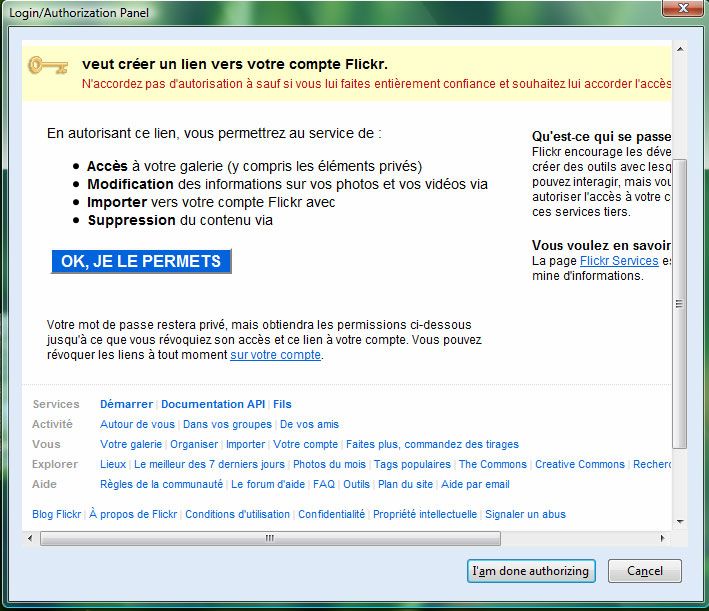
Pour valider l’opération, cliquez sur OK dans la liste des comptes précédemment ouverte.
Maintenant que votre compte est créée, celui-ci est automatiquement connecté à votre compte Flickr. Vous remarquerez que la partie droite affiche vos différents albums, avec à l’intérieur vos photos et vidéos.
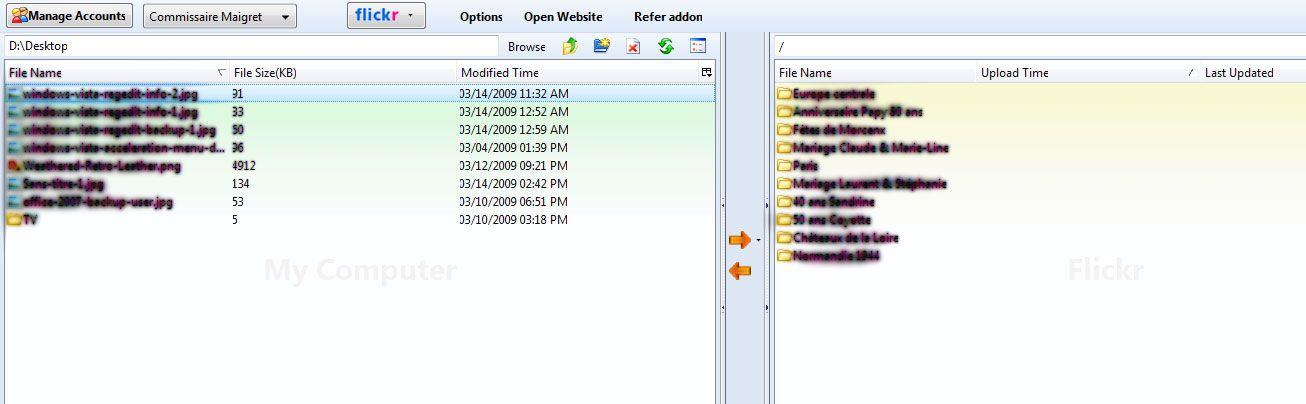
Il ne vous reste plus qu’à lancer des transferts par simple glisser / déposer. Vous pouvez également modifier les informations de vos clichés via un simple clic dessus. Utilisez ensuite le volet d’information situé en bas de l’écran.
Enfin, dernière astuce, le menu contextuel vous permet de télécharger (download), renomme (rename) ou effacer votre contenu sélectionné.
Un must have méconnu qui n’en est qu’à ses débuts et qui s’avère déjà indispensable !

Intéressant comme article. J’ajoute tout de suite cette extension, bien plus pratique que d’avoir pour chaque service une extension propre à un seul site. Merci bien
@Araen : merci de ta visite !
De rien, je trouve ton blog très intéressant
S@lut Maigret,
Je viens d’installer cette extension mais je dois partir alors je la testerais en rentrant, mais d’ores et déjà je pense que tu viens de me fournir une solution pour uploader simplement chez Flickr sous Ubuntu
Merci à toi et bon dimanche
La gestion des images chez Flickr est casse pied. Il va falloir que je teste ça.
Voici une extension bien pratique, qui va me simplifier la vie.
il fait aussi ftp?
@Wolforg : j’attends ton avis avec impatience et bon début de semaine !
@Li-An : oui, très casse pied surtout pour supprimer rapidement.
@Le jardinier : c’est fait pour ça !
@IBeer : FTP pour les sites concernés comme Flickr, Facebook, etc. Sinon, il existe une extension FTP pour Firefox à cette adresse : https://addons.mozilla.org/fr/firefox/addon/684
@ Maigret,
Mouais, ben en fait c’est pas super concluant sous Ubuntu, là ou il devrait y avoir deux parties séparées il n’y en à qu’une correspondant au contenu des albums Flickr
Tu as essayé sous Ubuntu toi?
@Wolforg : pour avoir l’apparence en 2 parties, il faut passer par le menu Outils puis FireUploader. Par contre, sous Ubuntu, l’auteur reconnaît des problèmes de lenteurs. Cela dit, je n’ai testé les transferts que sous Vista et j’ai trouvé ça plus rapide que par l’interface de Flickr.
@ Maigret :
Ah voui, bêtement j’utilisais l’icone en bas à droite de Firefox sans même penser à utiliser outils (comme pour FireFTP par exemple) et effectivement comme ça cela fonctionne…
Perso je n’ai pas eu de soucis de lenteurs, je n’uploade pas de grosses images, juste quelques ré@ŀis@tions, quelques projets et des captures de traductions de thèmes WordPress.
[auto_promo]
L’espace Flickr de Wolforg : http://www.flickr.com/photos/wolforg/
[/auto_promo]
Pour Flickr (j’ai un compte également), j’utilise l’outil spécifique de Flickr qui est Flickr uploadr
Et pas de souci pour traiter 20-30…. photos en même temps. De plus on peut y mettre par photo ce que l’on désire en texte et titre etc….
Simple info car il me semble que vous ne connaissez pas cette facilité.
J’ai tenté de mettre un lien photo mais impossible ici.
Oui ok mais pas concluant pour Flickr car il faut ensuite reprendre les photos dans l’hébergeurs pour les mettre dans différents albums (bien sur si l’on a créé les albums).
Mais ce n’est que mon avis.
@Alanca : à moins de créer l’album auparavant.
« Mais ce n’est que mon avis. » Mais ton avis est le bienvenue et c’est sympa de le partager ici même.
on pourrait avoir un exemple pour la mise en pause d’une mise en ligne d’un vidéo sur youtube, s’il vous plaît ?
Merci