En fonction du type d’écran et de la résolution utilisés, les caractères de polices ne font pas état d’une très grande netteté. C’est pourquoi, il convient d’en modifier certains paramètres pour faire en sorte que l’ensemble des différents textes affichés sur votre moniteur soient de bonne qualité visuelle – notamment dans Mozilla Firefox. Voyons ensemble de quelle manière procéder.
Ouvrez le menu Système, déroulez Préférences puis cliquez sur Apparence. Rendez-vous ensuite dans l’onglet Polices. C’est ici que nous allons pouvoir paramétrer de quelle façon doivent s’afficher les caractères sur l’écran.
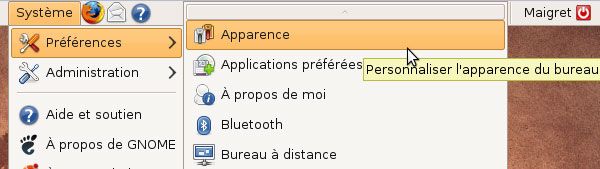
En fonction du type de moniteur utilisé (LCD ou cathodique), choisissez entre le mode Meilleur rendu ou Meilleur contraste dans la section Rendu. Vous pouvez également opter pour Lissage souspixel (LCD) même si personnellement je trouve le lissage trop fort.
même si personnellement je trouve le lissage trop fort.

En aucun cas, ne cochez la case Monochrome. Le résultat est catastrophique avec un fort crénelage.
Une fois que vous avez déterminé votre type de rendu préféré, cliquez sur le bouton Détails. De nombreuses options nous sont alors proposées et celles-ci vont nous permettre de paramétrer finement l’affichage.
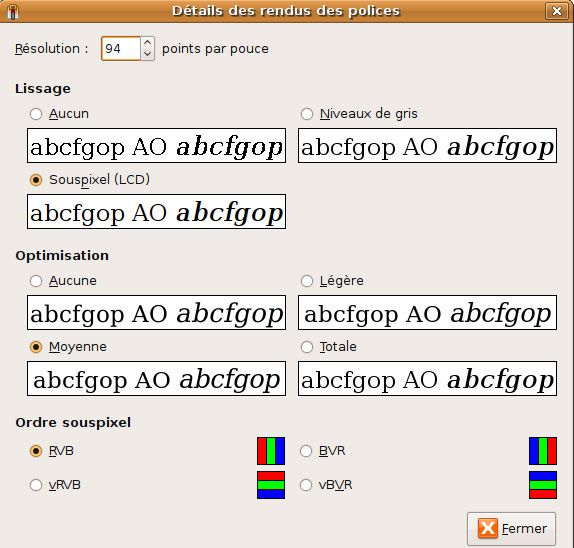
Dans la section Lissage, vous avez le choix entre :
- Aucun : à éviter ;
- Niveaux de gris : très bon ;
- Souspixel (LCD) : accentue le lissage pour les écrans LCD (type ordinateurs portables ou écrans dits « plats ») ;
Dans la section Optimisation, je vous conseille de choisir entre Légère et Moyenne, les extrêmes ne donnant pas un résultat très net.
Dans la section Ordre souspixel, laissez sur RVB – la valeur par défaut.
Pour valider les changements, cliquez sur le bouton Fermer.
Pour aller plus loin, je vous suggère de modifier les tailles de polices utilisées. Pour ce faire, cliquez sur le numéro 10 puis indiquez une taille plus petite ce qui vous permettra de gagner en netteté – et donner un look plus pro à Ubuntu par la même occasion. N’oubliez pas de cliquez sur le bouton Valider.
Remarquez que les différents changements opérés dans cet article s’effectuent en temps réel ce qui permet de se faire rapidement une idée des avantages ou des inconvénients pour telle ou telle formule visuelle choisie. Là encore, à vous de juger selon votre vue et vos goûts personnels !

IL s se propagent en temps réel ; mais après redémarrage les caractères sous les icones sur le bureau sont toujours en gras…