Vous pensez travaillez sur votre PC en tout anonymat ? Détrompez-vous, ce n’est pas le cas ! Apprenez via 10 études de cas à rester confidentiel sous Windows 7 (valable également pour Vista).
#1 – Windows 7
Consulter ce tutoriel pour empêcher Windows d’envoyer des rapports d’erreurs à Microsoft :
https://protuts.net/activer-desactiver-les-messages-derreurs-sous-windows-seven/
#2 – Office 2010/2007
Ouvrez Word, cliquez sur Fichier puis Options. Dans la colonne de gauche, cliquez sur Centre de gestion de la confidentialité ; puis sur le bouton Paramètres du centre de gestion de la confidentialité.
Cliquez sur Options de confidentialité et décochez les cases Télécharger régulièrement un fichier permettant de détecter les problèmes système et S’inscrire au programme d’amélioration du produit.

Cliquez successivement deux fois sur OK pour valider les modifications qui s’appliqueront à toute la suite Office.
#3 – Windows Media Center
Ouvrez Windows Media Center. Cliquez successivement sur Paramètres, Général, Confidentialité et enfin, Paramètres de confidentialité. Décochez la case Utiliser le Guide et envoyer des informations à Microsoft pour améliorer la qualité et la précision du service puis faites Enregistrer.

Cliquez maintenant sur Paramètres de l’expérience utilisateur et décochez la case Envoyer des informations d’utilisation et de fiabilité à Microsoft puis faites Enregistrer.
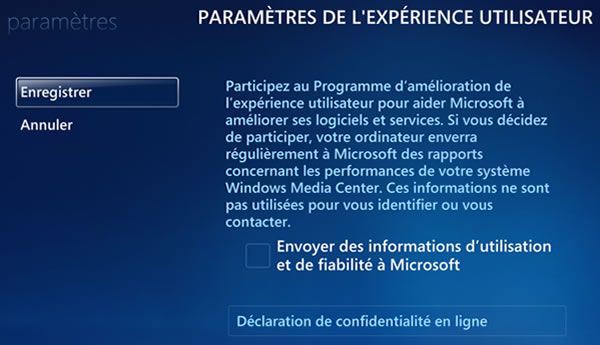
#4 – Windows Media Player
Exécutez Windows Media Player et faites un clic-droit sur la barre bleue du haut, puis cliquez sur Outils puis Options. Sous l’onglet Confidentialité, décochez la case Je souhaite participer à l’amélioration des services et des logiciels Microsoft en envoyant à Microsoft des informations sur leur utilisation.

Cliquez sur OK.
#5 – Microsoft Default Manager
Ouvrez Microsoft Default Manager via le menu Démarrer.
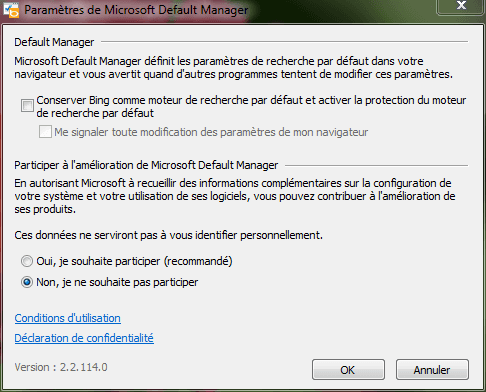
Cochez la case Non, je ne souhaite pas participer et cliquez sur OK.
#6 – Explorateur de Jeux
Ouvrez l’Explorateur des jeux à l’aide du menu Démarrer et cliquez sur Options. Décochez la case Collecter des informations sur les derniers jeux utilisés.

Cliquez sur le bouton Effacer les informations et cliquez sur OK.
#7 – Aide et support Windows
Ouvrez l’aide et support via le menu Démarrer et cliquez sur Options puis Paramètres.

Décochez la case Participer au programme d’amélioration de l’aide et cliquez sur OK.
#8 – Windows Live Messenger (et la suite Live)
Ouvrez WLM et cliquez sur Options. Dans la colonne de gauche, cliquez sur Confidentialité et décochez la case Contribuez à l’amélioration des programmes Windows Live en autorisant Microsoft à collecter des informations sur votre système et votre utilisation de nos logiciels. Ces données ne seront pas utilisées pour vous identifier personnellement. et cliquez sur OK.
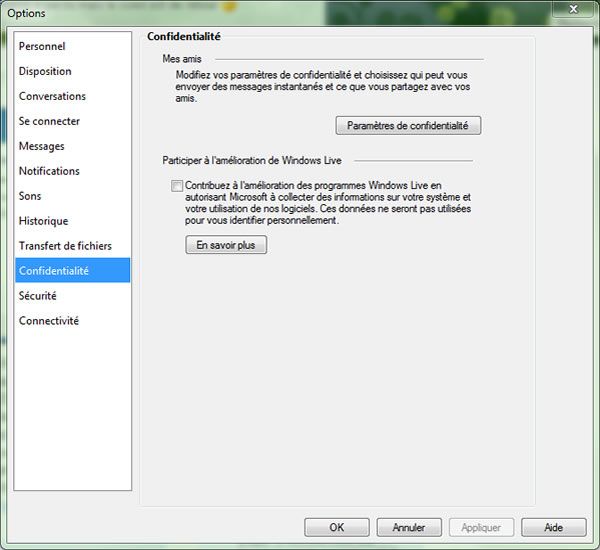
Inutile de réitérer cette opération pour les autres programmes de la suite Live (Movie Maker, Mail…) : elle s’applique également.
#9 – Google Chrome
Ouvrez Google Chrome et cliquez sur l’icône en forme de clé dans la barre de menu. Cliquez sur Options puis sur l’onglet Options avancées.
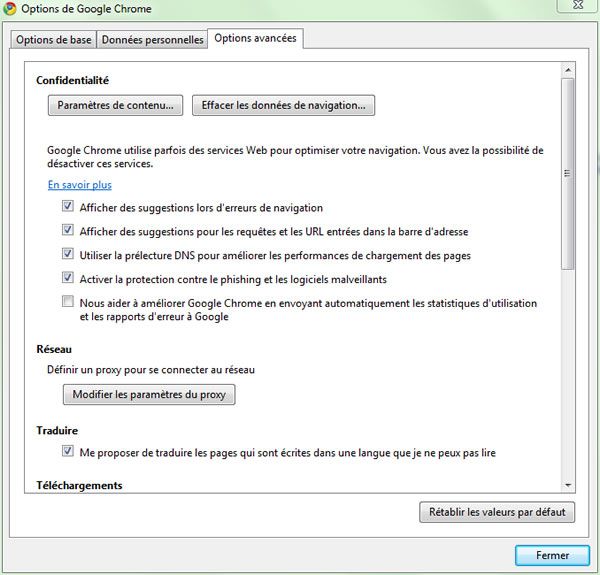
Décochez la case Nous aider à améliorer Google Chrome en envoyant automatiquement les statistiques d’utilisation et les rapports d’erreurs à Google située dans la partie Confidentialité. Cliquez sur Fermer.
#10 – Google Earth
Ouvrez Google Earth et cliquez sur Outils puis Options. Sous l’onglet Général, dans la partie Statistiques d’utilisation, décochez la case Envoyer des statistiques d’utilisation à Google et cliquez sur OK.

Il est nécessaire de réitérer ces opérations lors d’une réinstallation ou mise à jour du logiciel.
Un très grand nombre de logiciels envoie des données et statistiques d’utilisation dans le but d’améliorer leurs produits et services. Mais rien ne garantit que ces données ne sont pas utilisées à des fins commerciales ou autres. Tout ceci manque cruellement de transparence de la part des éditeurs. Remarquez que cela ne s’applique pas uniquement à Windows mais à MacOS X comme le montre la dernière capture d’écran de Google Earth.

Big Brother est dans votre écran !
(-_-)’
Il existe deux outils qui font ça très bien :
Vispa (Xpy sous XP) : http://vispa.whyeye.org/
Xp-Antispy (fonctionne pour Seven) : http://www.xp-antispy.org/
A ne pas mettre dans les mains de tout le monde ! ;+)
*Ceci est un troll*
Heureusement qu’on a pas tout ça sous Linux . http://www.ubuntu.com/
Et franchement, c’est une sale habitude des logiciels privateurs : http://blog.philpep.org/post/Skype-:-un-logiciel-qui-vous-veut-du-bien
A réserver aux gros paranos, après je le fais à chaque fois que je télécharge un nouveau logiciel étant donné que je vais de suite dans les options.
Moi j’ai plustôt tendance a volontairement les activer pour les logiciels de confiance, Si sa peut aider a améliorer quelquechose… même si j’en doute un peu.
Tiens j’en connais qui apprécierait cet article par chez moi ! Yop un backlinks dans peu de temps
[…] Un petit pas de plus vers la protection de sa vie privée sur le web qui se réduit à peau de chagrin de jour en jour. Je vous invite également à découvrir cet article concernant l’envoi de données par Windows, Office, Google… […]