La nouvelle barre des tâches de Seven est désormais fusionnée avec la barre de lancement rapide. Cette nouveauté ouvre la voie à de nouvelles possibilités de personnalisation comme l’ajout de raccourcis systèmes (Ordinateur, Dossier personnel, Documents, Panneau de configuration, etc.) fonctionnant de la même manière que les raccourcis d’applications.
Update 08/12/2009 : un lecteur a récemment posté un commentaire sous le pseudo DpoZ que je vous invite à consulter pour savoir comment ajouter des icônes sans que ces derniers ne viennent s’ajouter à l’icône de l »explorateur. Merci à lui !
Création du raccourci Windows
Pour épingler des raccourcis utiles, faites un clic droit Nouveau puis Raccourci sur votre Bureau.

Indiquez ensuite l’une des commandes suivantes puis cliquez sur Suivant :
| Commande | Intitulé |
|---|---|
| explorer shell:MyComputerFolder | Ordinateur |
| explorer shell:RecycleBinFolder | Corbeille |
| explorer shell:ControlPanelFolder | Panneau de configuration |
| explorer shell:Administrative Tools | Outils d’administration |
| explorer shell:ChangeRemoveProgramsFolder | Désinstaller ou modifier un programme |
| explorer shell:NetworkPlacesFolder | Réseau |
| explorer shell:Favorites | Favoris |
| explorer shell:Games | Jeux |
| explorer shell:Fonts | Polices |
| explorer shell:UserProfiles | Utilisateurs |
| explorer shell:Profile | Dossier personnel |
| explorer shell:Public | Dossier public |
| explorer shell:My Documents | Documents |
| explorer shell:Common Documents | Documents publics |
| explorer shell:My Music | Musique |
| explorer shell:CommonMusic | Musique publique |
| explorer shell:My Pictures | Images |
| explorer shell:CommonPictures | Images publiques |
| explorer shell:My Video | Vidéos |
| explorer shell:CommonVideo | Vidéos publiques |
| explorer shell:Downloads | Téléchargements |
| explorer shell:CommonDownloads | Téléchargements publiques |
| rundll32.exe DwmApi #105 | Flip 3D |
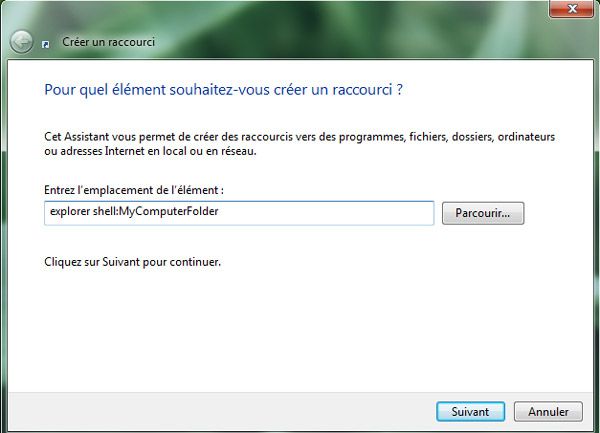
Saisissez à présent un nom dans la zone prévue à cet effet.
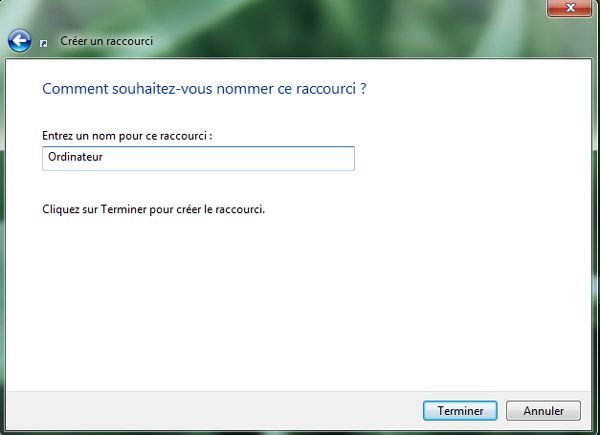
Pour valider, cliquez sur le bouton Terminer.
Personnalisation de l’icône système
Maintenant que votre raccourci est créé, il nous faut lui attribuer un icône. Faites donc un clic droit Propriétés sur ce dernier puis cliquez sur le bouton Changer d’icône… dans l’onglet Raccourci.
Là, recherchez un fichier correspondant à ce dernier. Vous pouvez en télécharger sur le Web ou utilisez ceux fournis par Windows. Pour ce faire, copiez / collez cette commande dans le champ de recherche : imageres.dll
Pressez la touche Entrée puis parcourez la liste des différents icônes pour trouver celui qui correspond le mieux à votre raccourci système.
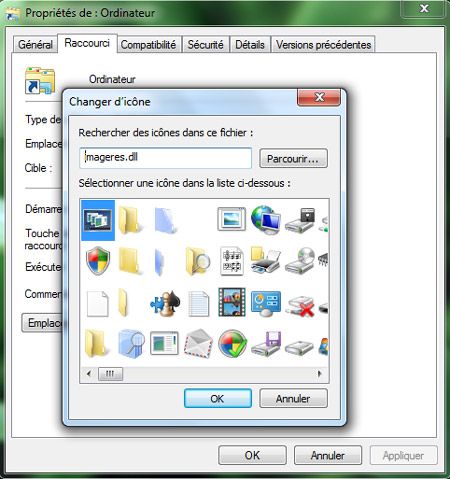
Si vous ne savez lequel choisir et / ou que vous souhaitez garder un semblant d’uniformité dans votre PC, ouvrez le menu Démarrer puis survolez les différents modules. La plupart y sont présents !
Pour valider, cliquez par 2 fois sur OK.
Ajout du nouveau raccourci
Il ne nous reste plus qu’à glisser / déposer le raccourci nouvellement créé sur la barre des tâches, à l’emplacement de votre choix. Cette manipulation est également possible via le menu contextuel puis Épingler à la barre des tâches.

Si les icônes ne se mettent pas à jour, redémarrez votre PC.
Cette barre des tâches est véritablement un joyau de flexibilité !


Voilà enfin quelque chose de souple
Bien que cette nouvelle possibilité de 7 soit intéressante, je préfère toujours passer par le menu démarrer et garder ma barre des tâches clean
Super enfin le Flip 3D facilement accessible, plus besoin du clavier !
Merci pour l’astuce !
Oui cette nouvelle barre et super mais pour cela, il ne faut plus pense XP ou Vista mais Seven.
Vraiment très bonne trouvaille de M$.
Bonne journée
Décidément, cette nouvelle barre des tâches fait des heureux !
Je cherchais un moyen de mettre le raccourci « computer » directement dans ma barre des taches sans épingler l’explorer en même temps, c’est chose faite! Merci pour l’astuce
lol comme nous sommes pas tous sous windows seven . il y aura t’il encore des articles sur vista ? sinfff je croit que je v passer sous seven sinfff mais comment ? ( je pense que sa va pas être possible avec ma si petit config )
@serria : oui, rassures-toi nous continuerons à publier des astuces et des tutoriels sur Vista. Mais lorsque Seven sortira officiellement alors il sera temps de passer sous Seven.
Merci pour votre article du 7 juin 2009.
C’est une idée formidable et cela marche très bien pour certains documents mais quid pour un raccourci Google?
En effet, entrez quel élément est déjà pris par l’URL : http://www.google.fr/, donc quelle commande indiquer?
Avec Vista on pouvait créer une barre à gauche de l’écran mais cela ne fonctionne plus avec Seven d’où le courrier adressé à Steven Sinofsky (voir 4 pièces jointes)
Merci d’avance
Edmond Crame
[email protected]
@Edmond Crame : j’ai ma petite idée sur la question. Je vous recontacte ici-même pour vous en indiquer la solution.
Bonsoir,
Je viens de constater que le raccourcis « explorer shell:My Documents » épinglé dans la barre des tâches de Seven disparait de celle-ci si l’on ouvre par exemple Ordinateur.
Le raccourcis réapparait quand on quitte le programme.
Mais on ne peut donc accéder à Mes Documents pendant sa disparition si l’on veut copier un fichier dans un autre!
Quid?
Cordialement
Edmond Crame
C’est vraiment de la merde cette « nouveauté »!!!
Sur XP, il suffit de glisser n’importe quel Dossier/Applications sur la barre des tâches pour qu’il/elle y reste.
Avec Seven c’est impossible à faire. J’ai beau essayer j’arrive pas à mettre un simple raccourci dossier sur la barre des tâches sans qu’il me l’épingle avec Documents ou Bibliothèque. Vraiment de la grosse merde.
On dirait que pour Microsoft technologie = patauger dans la semoule
@118218: si la nouvelle barre des tâches de Seven te pertube, saches qu’il existe un moyen de retourner à l’ancienne version comme indiqué dans ce tutoriel :
https://protuts.net/retourner-a-lancien-design-de-la-barre-des-taches-facon-xpvista-dans-windows-seven/
Bonjour,
Cet article est très clair mais j’ai un soucis.
Je n’arrive pas à faire glisser mes raccourcis sur la barre de tâches, je n’en ai plus ou pas.
Quand j’essaie de glisser un raccourcis, un petit panneau interdiction s’affiche quand je survole la barre d’outils.
Comment faire réapparaitre le barre de tâches / raccourcis ?
Merci de votre aide !
Ok c’est bon j’ai trouvé !
J’ai juste créé une nouvelle barre d’outils avec un dossier fictif.
J’ai trouver le moyen de mettre n’importe quel dossier sans que cela s’ajoute dans le menu déroulant de l’explorer.Il suffit de suivre la même technique pour ajouter le raccourci, mais une fois le raccourci crée, il faut remplacer la cible du raccourci, par :C:\Windows\explorer.exe D:\DpoZ\VidéoEt remplacer ce qui est en gras par le chemin de votre dossier, et voila, après mettre l’icône souhaité de la même manière.
@DpoZ : merci de ce tutoriel-commentaire ! Je ferais une mise à jour de l’article pour faire remonter ton commentaire.
Hello,J’ai un problème, impossible de rajouter un quelconque raccourcis a cette barre. Lorsque je déplace l’icone sur la barre un petit panneau interdit l’accompagne… Une idée sur la solution ?Merci d’avance :-).
@Vhanlay_soushy : comme indiqué dans l’article, tu peux passer par le clic droit qui te permet d’épingler une application dans la barre des tâches ou le menu Démarrer.
Bonjour;
J’ai effectué tout ce qu’il fallait faire mais j’ai toujours un petit problème. En effet quand je veux passer le raccourcis dans la barre des taches, un document du nom d’explorateur windows apparait et le relègue dans une annexe appelé document annexe.
j’ai essayé de changer la cible d’explorateur de windows afin que je puisse accéder directement au raccourcis, ca a marché mais je n’arrive pas à changer l’ïcone d’explorateur windows.
Comment faire ?
Merci
Hum je ne saisis pas vraiment ton souci. Je vais retester le tutoriel de mon côté pour vérifier que tout fonctionne néanmoins.
J’ai suivi le tutoriel et cela fonctionne hormis peut-être pour le changement d’icône qui ne fonctionne pas forcément pour tous les icônes – à moins qu’une mise à jour est désactivée cet aspect.
trop cool…vous avez repondu a ma question avec ce super tutoriel!!! merci
Je crois savoir qu’un logiciel télécharger interdit d’épingler un dossier en barre ou menu mais je ne sais plus lequel , si quelqu’un sait MERCI
bonjour,
comment ajoutér un raccourci reseau sur la barre de tache
Merci
Super, j’ai pus remettre un raccourci Corbeille dans la barre des tâches.
Je souhaiterais faire la même chose pour le raccourci Options Internet.
Quelqu’un aurait-il une solution ou la ligne de commande?
D’avance merci.
Pierre
Si comme moi vous souhaitez avoir acces rapidement à un répertoire précis, par exemple si au travail vous voulez allez directement sur votre dossier situer sur le réseau de votre groupe faite la commande :
explorer shell:MyComputerFolder\[l’adresse du dossier (ex : S:\toto\…)]
je précise : ne pas mettre les crochets…
dans mon exemple la syntaxe est : explorer shell:MyComputerFolder\S:\toto
Merci beaucoup encore une de mes recherche « Google » qui me fait arriver sur Protuts.net.
Un excellent site auquel je commence à avoir du mal à me passer toutes mes félicitations pour le travail et les recherches vous m’êtes d’un grand service
Merci à toi !
merci vraiment génial
Hey, merci beaucoup pour ce super tuto ! Bonne continuation
Pour avoir la fenêtre des Paramètres, procédez comme décrit ci-avant et écrivez : explorer ms-settings: dans le chemin du raccourci.