Avec les Microsoft Web Apps, il est possible d’intégrer facilement une présentation PowerPoint dans n’importe quelle page Web – notamment un blog. Vos slides n’ont jamais été aussi facile à partager avec votre cible !
Étape n°1 – Création d’un dossier public sur SkyDrive
La première étape consiste à créer un dossier public sur votre compte SkyDrive. Pour info, SkyDrive est un service de stockage de 25 Go, gratuit et proposé dans l’offre Live de Microsoft. Il suffit de disposer d’un compte Live pour y accéder.
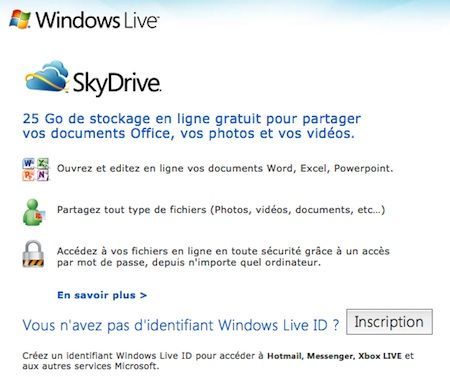
Pour ce faire, rendez-vous sur la page http://office.live.com puis créez un nouveau dossier public qui contiendra votre présentation PowerPoint. Pour modifier les autorisations, cliquez sur la ligne du dossier correspondant pour faire apparaître les fonctionnalités nécessaires dans la partie droite de l’écran.
Dans la section Partage, cliquez sur Modifier les autorisations puis basculez la réglette sur Tout le monde (public). Faites Enregistrer pour valider les changements.

Étape n°2 – Envoi / création de votre présentation PowerPoint
2 solutions s’offrent à vous :
- Envoyez votre présentation créée à partir de votre ordinateur sur votre dossier public ;
- Créez une présentation via les Office Web Apps en cliquant sur l’icône PowerPoint en haut de votre écran ;
Dans les 2 cas, la suite des opérations est identique.

Étape n°3 – Copie du code d’intégration
Une fois la présentation disponible sur l’espace de stockage, cliquez dessus pour faire apparaître le volet de droite. Cliquez donc sur Incorporer dans la section Partage.

Il ne vous reste plus qu’à copier le code source proposé.
Étapen°4 – Intégration du code iframe dans votre blog
Le code source que vous venez de copier n’est autre qu’un iframe et fonctionne avec tous les outils de blogging comme WordPress. Collez donc cette balise en mode HTML.
Publiez ensuite le billet pour voir apparaître la présentation.
Votre présentation PowerPoint est à présent accessible en ligne !
Pratique, cette technique de publication mériterait d’être plus connue quand on sait que ces services sont gratuits et que la visionneur est très bien conçue.

Il y a aussi iSpring Pro, une extension pour Powerpoint qui permet d’exporter la diapo au format SWF (Flash). C’est ce que j’utilise sur mon blog quand j’ai besoin de partager une présentation.
attention, le Iframe n’est pas géré par les blog wordpress hebergés chez wordpress.com
bonjour aurélien
j’ai essayé cette manip dans le blog en cours de création qui traite des diaporamas. hélas, je ne réussis pas l’étape n°4. (je ne connais pas le langage de programmation). dans ma page de blog s’affiche http:// etc. mais pas le diaporama (format ppsx).
j’ouvre cette page, passe ne mode html, puis colle le code.
à l’affichage : rien si ce n’est http://….
merci de m’aider si c’est possible pour vous.
Merci pour cette méthode.
Les limites : l’application Microsoft PowerPoint Web App ne lit pas le son…dommage.
Donc inutile pour la plupart des présentations Powepoint actuelles.
Avez-vous une astuce ?
Merci. Pierre