Windows 7 est doté d’une nouvelle fonctionnalité permettant de créer des disques durs virtuels et de démarrer à partir de ces derniers. Autrement dit, plus besoin de gérer le multi-boot et les partitions physiques. Vous allez pouvoir installer différents systèmes d’exploitation de façon virtuelle en tout simplicité et sécurité. Une technologie très tendance et qui préfigure les prochaines années en matière technologique.
N.B : ce tutoriel ne fonctionne que sous les éditions Professionnelle, Entreprise et Intégrale de Windows 7. De même, certains BIOS ne prennent pas en charge le support des disques virtuels.
Création d’un disque virtuel
Commencez par ouvrir le Panneau de configuration puis cliquez sur le module Outils d’administration. Double-cliquez ensuite sur le module Gestion de l’ordinateur puis, dans la colonne latérale gauche, cliquez sur Gestion des disques.
Dans le menu Actions, choisissez Créer un disque dur virtuel.

Définissons à présent les paramètres du disque. Indiquez l’emplacement où sera sauvegardé votre disque virtuel en cliquant sur le bouton Parcourir… puis faites Enregistrer. Au final, vous obtiendrez un fichier VHD, un format introduit avec Microsoft Virtual PC. Vous aurez donc la possibilité de démarrer à partir de celui-ci mais également de le lancer via une machine virtuelle sous Windows. Magique, non ?

Saisissez ensuite une taille de disque en fonction du système d’exploitation final. Pour Windows 7, prévoyez 20 Go au minimum. Laissez le paramètre sur Taille fixe pour débuter.
Lorsque les paramètres sont corrects, faites OK puis patientez quelques minutes. Une infobulle vous avertira de l’installation réussie.

Au final, vous obtiendrez le même résultat qu’une partition physique mais de façon virtuelle.
Initialisation du disque
Une fois la création de la partition virtuelle terminée, faites un clic droit sur Disque 1 puis cliquez sur Initialiser le disque.
Vérifiez que la case Secteur de démarrage principal est bien cochée puis cliquez sur OK. De cette manière, nous pourrons utiliser ce disque pour installer un système d’exploitation à partir duquel nous pourrons démarrer le PC.

Création d’une partition virtuelle
La procédure d’installation n’a rien de compliqué car elle est similaire à du partitionnement classique. Faites donc un clic droit puis Nouveau volume simple.

Un assistant se lance alors. Au premier écran, cliquez sur Suivant. Spécifiez ensuite la taille du disque virtuel que nous utiliserons pour le système. Dans notre cas, l’intégralité lui sera dédié – ce qui est le paramètre par défaut. En fonction de vos besoins, cliquez sur Suivant.

Choisissez maintenant la façon dont nous accéderons à cette partition virtuelle. Le plus courant est de spécifier une lettre de montage de la même manière que pour une partition physique ou un périphérique amovible. Une fois de plus, cliquez sur Suivant pour continuer.
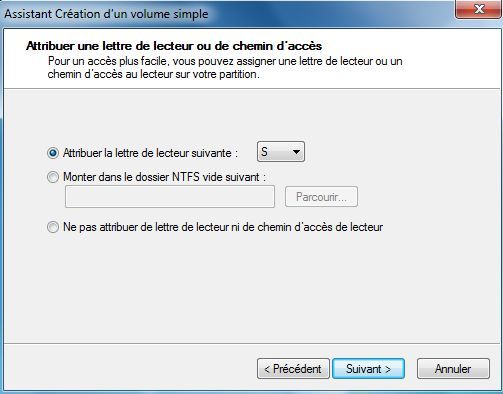
Il ne nous reste plus qu’à formater la partition avec les paramètres par défaut, à savoir :
- Système de fichiers : NTFS ;
- Taille d’unité d’allocation : Par défaut ;
- Nom de volume : « 7 PRO » par exemple ;
- Effectuer un formatage rapide : Oui ;
- Activer la compression des fichiers et dossiers : Non ;
Faites Suivant pour valider le tout puis sur Terminer. Patientez quelques instants, le temps de formater la partition virtuelle.
Installation d’un système d’exploitation
Vu que vous disposez d’un disque dur virtuel, nous allons pouvoir procéder à l’installation d’un système d’exploitation sur celui-ci. Pour ce faire, insérez le DVD d’installation de Windows ou autre puis choisissez la partition virtuelle lors du choix de l’emplacement du futur système.
Si vous envisagez d’installer Windows XP, sachez qu’il existe un mode spécialement conçu pour fonctionner sous Windows 7 via Virtual PC. Néanmoins, vous ne pourrez démarrer le PC à partir de celui-ci. Pour en savoir plus, je vous invite à lire l’article Utiliser le mode de virtualisation XP sous Windows 7.
Comme précisé dans le nota bene, il est probable que votre BIOS ne prennent pas en charge l’installation de systèmes virtuels – notamment pour la phase de démarrage. Tout s’arrête donc là pour vous si vous obtenez un avertissement. Pour les autres, procédez à l’installation classique.
Au final, vous disposerez d’un multi-boot standard à la différence que l’un sera physique et l’autre virtuel.
L’utilisation de disque dur virtuel est un excellent moyen pour gérer en toute sécurité plusieurs systèmes d’exploitation sans pour autant risquer de détruire le secteur de démarrage. Autre avantage, la possibilité d’exécuter le système via une machine virtuelle avec Virtual PC vous permettant ainsi d’exécuter simultanément deux systèmes. La virtualisation est sans conteste l’avenir de l’informatique !

Je pense que l’avenir n’est pas dans ce genre de solution mais plutôt dans la virtualisation, plus pratique
Merci pour la découverte!
Cool ! Je vais tester ça dès que j’aurai un moment. Question : Peut-on installer un Linux sur cette partition ? ça m’enlèverait une épine du pied car j’ai jamais réussi à installer un multiboot Windows/Ubuntu sur mon Raid 0…
@Mr Xhark : virtualisation, cloud computing, on n’entends plus que ça en ce moment…
@elyO²m : en principe, oui ! Mais, je n’ai pas fais le test…
… m’enerve, j’ai une version home, j’aurai bien testé sinon
Mais j’aurai appris quelquechose,
(super le nouveau thème)
Virtuel….? Un espace disque physique est octroyé qui n’a rien de virtuel.
Par ailleurs et comme vous le soulignez le bios reconnait les disques physiques et seulement les disques physiques.
Dans la mesure ou maintenant tous les bios propose un fonction permettant de choisir le disque sur lequel booter, en dehors de la configuration dans le démarage automatique, il est bien plus simple d’installer plusieurs disques durs sur lesquels on installera l’OS que l’on veut et qu’on lancera en choisissant le disque sur lequel on souhaite démarrer et donc l’OS sous lequel on veut travailler.
C’est ainsi que perso je peux travailler sous Windows ou Snow Leopard.
@Mixed : certes un espace disque est nécessaire mais le système n’en reste pas moins virtualisé.
Je suis d’accord avec vous, sauf qu’il est nécessaire d’avoir plusieurs disques durs – ce qui n’est pas très pratique avec un ordinateur portable ou un disque dur mal partitionné.
De plus, cette façon de faire offre plus de flexibilité si par cas, il était nécessaire de faire tourner un deuxième OS sous l’OS physique.
Autre avantage cité dans l’article, on ne risque pas de casser le secteur de démarrage.
Pour Windows et Snow Leopard, avec Boot Camp on a pas vraiment le choix…
Ok pour les portables
Sinon je ne suis pas sous boot camp, mais sur un PC tout a fait « ordinaire »
reste le pb des bios ne connaissant que le physique
Rien de nouveau, VirtualPC fait ça très bien sous XP ou Vista et de manière très stable contrairement à se7en dont on ne sait pas trop ce qu’il fait…
bonjour,
@Maigret : merci pour l’explication mais moi aussi je vois rien de nouveau ! VirtualPC et mieu VirtualBox fait ça très comme le dit Mike.
reste une chose ou trouvez vous un bios qui boot sur un disc veruel ?
Pour ceux qui n’ont pas compris l’intérêt de la chose : sous virtual PC ou autre, vous utilisez une poste virtuel = carte graphique, cpu, contrôleur de disque… Tout cela utilise des pilotes au dessus de la première couche logiciel de votre machine.
En bootant sur un hdd virtuel vous utilisez les « vrais » composants de votre pc : on pourra exploiter au maximum son dernier chipset nvidia ou Ati sur des jeux avec un second OS (ce qui pourra éviter au charmant bambins de venir pourrir votre OS de travail
Bonjour à tous,
Voilà ma question,j’ai donc créé un disque virtuel pour me permettre de jouer,car avec le système seven 64 bit il n’y a pas beaucoup de jeux compatible…alors voilà où je suis coincé,après avoir fait ce disque,j’aimerais y mettre xp pro sp3.Qui je précise est sur un disque DVD sous forme d’image .iso et je ne sais pas si je fais juste,j’ai booter
Sur ce cd via le bios et j’ai peur de continuer….est- ce que je peux continuer?l’installation va t’elle me demander sur quel partition s’installer?
Je précise que actuellement j’ai l’os seven 64 bit installé et j’aimerais installé xp pro qui est cracké et sur un DVD en image .iso.
Merci de vos conseils…
Je suis un vieux schnock de 40 ans…
Bonjour,
je n’ai aucun soucis de compatibilité avec les jeux sous Windows 7 64 bits. Tes jeux sont-ils anciens ou récents ?
Merci de répondre benjamin,finalement je vais pas mettre xp en dual boot
Car si j’ai bien lu,les jeux en 32 bit devraient s’executer sur du 64 bit.
Je pense que je n’ai juste pas eu de chance avec mon dernier et surtout
Deuxième jeux( je précise que je les obtient sur downp…..) j’en ai télécharger deux autres et ceux là fonctionnent..
En revanche n’existerait t’il pas un software ou un script qui me permettrait de rebooter mon routeur à heure fixe sans passer par mon navigateur 192.168.0.xxx ( pour l’associer à jdownloader et contourner les limites de mégaupload ou autres??)de cette magnière je pourrais lancer
(pas trop fort!) mes téléchargements avant de partir de la maison.
Je sais que c’est apparemment très dur de renouveller son ip au travers d’un routeur! (je reçois internet via un modem et ensuite le routeur(drink 615)) merci d’avance…. Bonne journée à tous!!!!
Sous Windows 7 64 bits, tout tes programmes non 64, viendront s’installer dans un dossier nommé Programmes (x86) donc tu ne devrais pas avoir de soucis à te faire à ce niveau là.
Concernant le renouvellement de ton adresse IP à part rebooter manuellement, ou trouver des sites « moins restrictifs », je ne sais pas.
@+
Bonjour y à t’il eu des retours sur la possibilité d’installer Linux sur ce DDV ?
Merci
Aucun retour pour ma part !
Bon d’ici quelque temps j’aurai l’opportunité de le faire car je formaterai et j’en suis pas à une installe près ;=)
Je remonterai l’info, pour ceux que ça intéresse.
Sinon pour ceux qui veulent tester linux en dure ce qui est mieux que le virtuel, sur un site d’amis ont à mis au point « équitable », qui permet avant d’installer linux de faire une sauvegarde du MBR, et permet via le live-CD où autre support de le réinstaller et de ne pas perdre le MBR .
Plus d’info sur Open-source magazine du mois dernier où sur le site Cyber-nux.fr
bonjours , je ne peux pas l’initialisé , je vois bien disque 1 de 15 Go mais clis droit ya juste aide qui n’est pas grisé ! je suis sous windows 7 86 , merci
Trés bon site pour les inforamations informatiques
trés bon site informatique instructif
C’est un excellent article, très bien expliqué. Merci !