La deuxième partie de ce dossier aura pour but d’améliorer les performances du disque dur et de la carte graphique sous Vista (cliquez ici pour découvrir la première partie de ce dossier consacrée à l’optimisation du démarrage de Vista).
Plan du dossier
- Partie 1 : Optimisation du Démarrage et des services Windows
- Partie 2 : Optimisation de la carte graphique et du disque dur
- Partie 3 : Optimisation des services et fonctionnalités Windows
- Partie 4 : Maintenance de l’ordinateur : défragmentation, nettoyage, restauration, ccleaner…
- Partie 5 : Optimisation de l’interface Aero (thèmes, effets visuels…), et division du temps d’arrêt par 2
Le Disque Dur
L’indexation des fichiers
Une des grandes nouveautés de Vista est l’intégration du module d’indexation des fichiers. L’aide et support de Vista nous dit ceci à son sujet :
De la même façon que l’index d’un livre permet de répertorier et de connaître le contenu de ce livre, l’index dans Windows répertorie les fichiers présents sur votre ordinateur. L’index stocke des informations sur les fichiers, notamment le nom du fichier, la date de modification et des propriétés comme les balises ou comme Auteur et Classement. Vous ne verrez jamais l’index, mais il est utilisé par Windows pour effectuer des recherches extrêmement rapides sur les fichiers les plus courants qui se trouvent sur votre ordinateur.
L’index est utilisé pour rendre la recherche de fichiers beaucoup plus rapide. Plutôt que d’analyser l’intégralité du disque dur à la recherche d’un nom de fichier ou d’une propriété de fichier, Windows compulse l’index, ce qui permet d’afficher la plupart des résultats en un rien de temps par rapport à ce qu’une recherche sans index demanderait.
Tout ceci est bien joli, mais un des énormes inconvénients de cet outil est qu’il fait travaillé votre disque dur continuellement : non seulement, la durée de vie de ce dernier risque de s’en trouver réduite; et surtout, il ralentit considérablement votre système. Voyons comment désactiver cet outil totalement.
Pour cela, ouvrez le menu démarrer, puis cliquez sur Ordinateur. Faites ensuite un clic-droit sur l’icône représentant votre disque dur et choisissez Propriétés.
Sous l’onglet Général, décochez la case « Indexer ce lecteur pour une recherche rapide« .

Patientez un bon moment (tout dépend du nombre de fichiers présents sur votre ordinateur) et appliquez les modifications pour les sous-dossiers et fichiers, si une boite de dialogue s’affiche.
Cliquez ensuite sur OK pour valider et fermer la fenêtre. N’oubliez pas de réitérer l’opération pour chacune des partitions présentes sur votre système.
Pour terminer, faites Windows+R, entrez services.msc et cliquez sur OK.
Dans la liste des services, faites un clic-droit sur Recherche Windows et choisissez Propriétés.
Sous l’onglet Général, dans Type de démarrage choisissez Désactivé. Cliquez ensuite sur le bouton Arrêter, puis OK.
Remarque : la désactivation de cet outil ne vous empêche absolument pas d’effectuer des recherches sur votre ordinateur. Elles seront légèrement plus longues comme sous Windows XP.
Les performances avancées du disque dur
Les performances de votre disque dur peuvent être grandement améliorées en activant le cache d’écriture (ce dernier n’étant, dans la grande majorité des cas, pas activé). Le seul risque de cette astuce est de voir son travail en cours, non enregistré, perdu (applications de style bureautique : Office, Open Office…) si une coupure (ou micro-coupure) de courant survenait. Sur un portable, ce risque est très faible car la batterie prend le relais.
Pour activer le cache d’écriture, ouvrez le menu démarrer, faites un clic-droit sur Ordinateur et choisissez Gérer. La fenêtre Gestion de l’ordinateur s’affiche.
Dans la barre latérale gauche, cliquez sur Gestionnaire de Périphériques. Cliquez sur le + de la catégorie Lecteurs de disque. Double-cliquez sur votre disque dur.
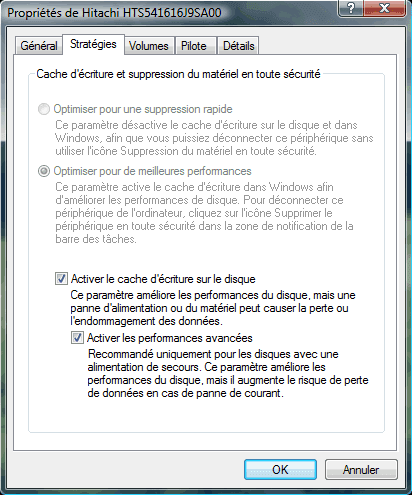
Sous l’onglet Stratégies, cochez les cases « Activer le cache d’écriture sur le disque » puis « Activer les performances avancées« .
Validez en cliquant sur OK.
Remarque : il se peut qu’en réouvrant la fenêtre des Propriétés de votre disque dur, la ou les options cochées se soient désactivées. Cela signifie qu’un logiciel appelé Intel Matrix Storage gère déjà votre disque dur et que ces options sont déjà activées.
La Carte Graphique
La carte graphique est devenue l’élément central d’un ordinateur aujourd’hui : que ce soit pour les jeux vidéo, le montage photo et/ou vidéo, la télévision via Media Center, ou tout simplement l’interface graphique de Vista (Aero); il est vitale de bien configurer sa carte graphique.
Deux paramètres sont à prendre en compte optimiser au maximum les performances de votre carte :
- la version de votre pilote (ou driver en anglais)
- le paramétrage de ce dernier
Mise à jour du pilote
Mettre à jour son pilote graphique est aussi important, à mon avis, que les mises à jour proposées via Windows Update. En effet, un pilote à jour offre de meilleures performances (pas seulement dans les jeux), et permet d’assurer la compatibilité parfaite entre votre carte et le reste de votre système (matériel et logiciel).
Pour mettre à jour son pilote, je vous recommande l’excellent site LaptopVideo2Go. Cochez les différentes cases en fonction de la langue, du système d’exploitation…et cliquez sur Filter.
La liste des derniers pilotes s’affichent. Cliquez sur le plus récent d’entre-eux. Cliquez ensuite sur Driver pour télécharger le pilote, puis sur Modded INF, pour télécharger ce petit fichier supplémentaire.
Une fois les téléchargements effectués, double-cliquez sur le fichier exécutable (xxx,xx.exe) : il vous propose d’extraire les fichiers : choisissez un dossier sur votre ordinateur (le plus simple étant de créer un nouveau dossier sur votre bureau).
Ouvrez votre dossier d’extraction et copiez-y le fichier Modded INF en acceptant de remplacer celui déjà existant (pour en savoir plus sur l’utilité du fichier Modded INF, cliquez ici).
Puis, double-cliquez sur le fichier Setup.exe. Installez le pilote et redémarrez. Si un message d’avertissement s’affiche : acceptez quand même l’installation du pilote.
Vous pouvez désormais supprimer le dossier d’extraction et les 2 fichiers téléchargés.
Remarque : l’option WHQL (acronyme de Windows Hardware Quality Labs) signifie si le pilote a été signé numériquement ou non par les laboratoires Windows : en clair, c’est un pilote reconnu par Microsoft comme stable et sans danger (cette certification ne veut en réalité par dire grand chose : un pilote non WHQL peut tout à fait être fiable et performant).
Votre pilote est désormais installé !
Configuration du pilote graphique
Attaquons-nous maintenant à la partie paramétrage du pilote.
Faîtes un clic-droit sur un espace vide de votre Bureau et choisissez NVIDIA Control Panel (ou Panneau de configuration Nvidia). Dans la barre latérale de gauche, cliquez sur la catégorie Paramètres 3D puis sur Gérer les paramètres 3D.
Sous l’onglet Paramètres globaux, la liste des paramètres 3D s’affiche. Elle peut être légèrement différente selon votre modèle (ici cas pour une 8600 GT 256 MO).

Réglages pour la meilleure qualité d’image
- Accélération à plusieurs processeurs graphiques et affichages : Ne rien changer
- Anticrénelage – correction gamma : Activé
- Anticrénelage mode : Améliorer le paramètre d’application
- Anticrénelage – réglage : 16xQ
- Anticrénelage transparence : Super échantillonnage
- Attachement à la texture conforme : Utiliser le matériel
- Description d’erreur : Désactivé
- Filtrage anisotrope : 16 X (ou la valeur la plus élevée en X)
- Filtrage de texture – bias LOS négatif : Fixation
- Filtrage de texture – optimisation d’échantillon anisotrope : Désactivé
- Filtrage de texture – qualité : Haute qualité
- Filtrage de texture – optimisation trilinéaire : Désactivé
- Forcer les mappages MIP : Trilinéaire
- Limite d’extension : Désactivé
- Optimisation threadée : Auto
- Synchronisation verticale : Forcer activé
- Trames prérendues maximum : 3
- Triple mise en mémoire-tampon : Activé
Réglages pour les meilleures performances
- Accélération à plusieurs processeurs graphiques et affichages : Ne rien changer
- Anticrénelage – correction gamma : Activé
- Anticrénelage mode : Désactivé
- Anticrénelage – réglage : Désactiver
- Anticrénelage transparence : Échantillons multiples
- Attachement à la texture conforme : Utiliser le matériel
- Description d’erreur : Désactivé
- Filtrage anisotrope : Désactivé
- Filtrage de texture – bias LOS négatif : Autoriser
- Filtrage de texture – optimisation d’échantillon anisotrope : Activer
- Filtrage de texture – qualité : Hautes performances
- Filtrage de texture – optimisation trilinéaire : Activé
- Forcer les mappages MIP : Bilinéaire
- Limite d’extension : Désactivé
- Optimisation threadée : Auto
- Synchronisation verticale : Forcer désactivé
- Trames prérendues maximum : 3
- Triple mise en mémoire-tampon : Activé
Réglages pour le meilleur rapport qualité/performance
- Accélération à plusieurs processeurs graphiques et affichages : Ne rien changer
- Anticrénelage – correction gamma : Activé
- Anticrénelage mode : Contrôlés par l’application
- Anticrénelage – réglage : Contrôlés par l’application
- Anticrénelage transparence : Échantillons multiples
- Attachement à la texture conforme : Utiliser le matériel
- Description d’erreur : Désactivé
- Filtrage anisotrope : Contrôlé par l’application
- Filtrage de texture – bias LOS négatif : Autoriser
- Filtrage de texture – optimisation d’échantillon anisotrope : Activé
- Filtrage de texture – qualité : Performances
- Filtrage de texture – optimisation trilinéaire : Activé
- Forcer les mappages MIP : Trilinéaire
- Limite d’extension : Désactivé
- Optimisation threadée : Auto
- Synchronisation verticale : Utiliser le paramètre d’applications 3D
- Trames prérendues maximum : 3
- Triple mise en mémoire-tampon : Activé
Cliquez sur le bouton Appliquer et fermez le programme.
Remarque : les jeux vidéo utilisent leurs propres paramètres graphiques. Pour les modifier, parcourez les options du menu principal du jeu en question : vous obtiendrez de meilleures performances en désactivant l’anti-aliasing, l’anti-crénelage, les ombres et les lumières dynamiques (ces dénominations peuvent varier en fonction des jeux et ne sont pas toujours présentes).
Parmi ces trois schémas de réglages proposés, il est recommandé d’utiliser le mode Meilleures Performances pour les jeux vidéo. Le mode Meilleur rapport qualité/performance conviendra à la plupart des « autres » utilisateurs. Enfin, le mode Meilleure qualité d’image est à utiliser qu’avec des cartes graphiques haut de gammes (par exemple chez Nividia, les modèles se terminant par x800,x900 comme la 8800 GTX 768 MO).

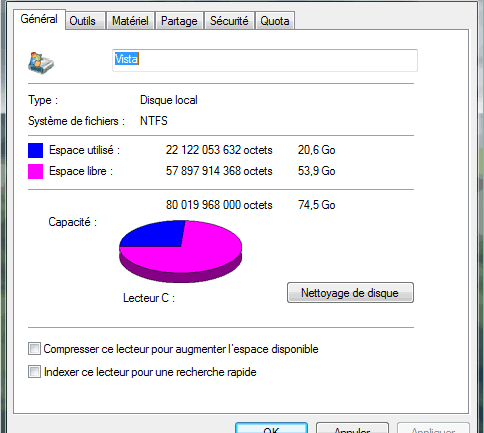
sisi mille merci a toi pour ces bonne astuce ( qui m’ont grandement aider avec ma petite config ) hâte de voir la suite
@serria : mais de rien, nous sommes là pour rendre service !
remarque me concernant
En activant les « performances avancées », les icônes « clignotent » bizarrement… Alors j’ai désactivé cette fonctionnalité !
est-ce normal ?
@Benj22: heu à priori non, je n’ai jamais eu cet « effet secondaire ». Par précaution, désactives cette fonctionnalité : on ne sait jamais
Salut,
merci pour tout mais une question: le site LaptopVideo2Go est en anglais et j’avoue je n’ai rein compris (étant donné que je ne suis pas très doué en informatique). Quelqu’un peut m’aider? [jai une carte graph nvidia geforce 9300 M GS, vista 32 bits]
Merci d’avance.
Re dsl pour le double post mais une autre question: j’ai bien un panneau de config nvidia mais voilà ce que j’ai: http://i43.tinypic.com/30av1o7.jpg. Je fait quoi merci d’avance.
@ccoco79 : si tu n’es pas très à l’aise avec les pilotes, il vaut mieux garder et utiliser les pilotes officiels de chez nVidia.
Pour la capture d’écran, reportes-toi au point Configuration du pilote graphique.
Bonjour,
Je cherche à configurer au mieux ma carte graphique pour faire des rendus d’image 3d. Pour la modélisation de la 3D où seuls les polygones comptent, la configuration performance est je pense la meilleure. Mais quand je passe au rendus matière sur un moteur de rendu je suis partagée. Le logiciel (artlantis) fonctionne mieux en mode performance mais quand je passe à la phase « calcul du rendu » est-ce qu’il vaudrait mieux rechanger les paramètres de la carte graphique en « qualité » pour éviter le crénelage ?
Merci d’avance !
Bonjour, le mieux est que tu règles ta carte graphique sur Hautes Performances pour le rendu et l’utilisation du logiciel pour maximiser la fluidité. Une fois le rendu effectué, tu passes en mode Qualité (en prenant soin de mettre l’anticrénelage et l’anisotropique au maximum). Après tout dépend de ta carte graphique… (généralement les nVidia Quadro FX sont privilégiées dans ces cas là mais sont très chères à l’achat : plusieurs milliers d’euro !)
Et pour ceux qui n’ont pas une carte nvidia mais une ATI (perso moi j’ai une ATI Radeon hd 5700) et j’ai pas bcp d’ips sous wow. J’ai chercher les paramètres 3D sous Catalyst control center mais il n’y a pas de case du genre anti crénelage. Quelqu’un peut-il m’aidé? Merci
Je vais rédiger un tutoriel très prochainement sur l’optimisation des paramètres des cartes graphiques ATI. Restes-connecté
Bonjour,
tout d’abord merci beaucoup pour ce tuto..
Mon seul probleme est que depuis la mise a jour de la carte graphique, quand je lance un jeu (par exemple Counter Strike Source) j’ai sur l’ecran juste ma souris et un fond noir j’ai egalement le son..)
Pouvez vous m’aidez svp?
merci d’avance !
Lucas
Bonjour,
est ce que ça le fait avec tout les jeux ? As tu installé le bon pilote pour le bon système d’exploitation ?
Quelle est ta carte graphique (ATI ou NVIDIA) ?