La troisième partie de ce dossier sera consacrée aux services et fonctionnalités Windows. Nous essaierons de garder que ceux réellement utiles à votre système (cliquez ici pour découvrir la première partie de ce dossier consacrée à l’optimisation du démarrage de Vista et ici pour la deuxième partie consacrée à l’optimisation de la carte graphique et du disque dur).
Plan du dossier
- Partie 1 : Optimisation du Démarrage et des services Windows
- Partie 2 : Optimisation de la carte graphique et du disque dur
- Partie 3 : Optimisation des services et fonctionnalités Windows
- Partie 4 : Maintenance de l’ordinateur : défragmentation, nettoyage, restauration, ccleaner…
- Partie 5 : Optimisation de l’interface Aero (thèmes, effets visuels…), et division du temps d’arrêt par 2
Les services Windows
Les services en général
Des dizaines, voir des centaines de services sont lancés au démarrage de Vista, et la plupart continuent de fonctionner durant toute la durée de la session. Nombreux sont ceux inutiles et consommateurs de ressources système (ralentissement du démarrage, consommation de mémoire vive, réduction des performances de la batterie…) ! Voyons comment les désactiver selon vos besoins.
Pour cela, faites Windows+R, saisissez services.msc et cliquez sur OK.
La liste de tous les services installés (par Vista mais également par certaines applications) s’affiche.
Pour savoir, si oui ou non, vous pouvez désactiver un service, je vous recommande la lecture de cet article de PC-Astuces. En fonction de votre configuration et de vos besoins (accès à un réseau local, wifi, Internet; tuner tv/tnt…), vous pourrez décider quels sont les différents choix à effectuer.
Pour changer le statut d’un service (automatique, automatique début différé, manuel ou désactivé), faites un clic-droit sur l’un d’eux et choisissez Propriétés. Sous l’onglet Général, dans Type de démarrage, choisissez dans la liste le statut souhaité. Validez votre choix en cliquant sur OK. Ci-dessous, voici la liste de mes services que j’ai laissé en fonctionnement et ceux que j’ai désactivé.
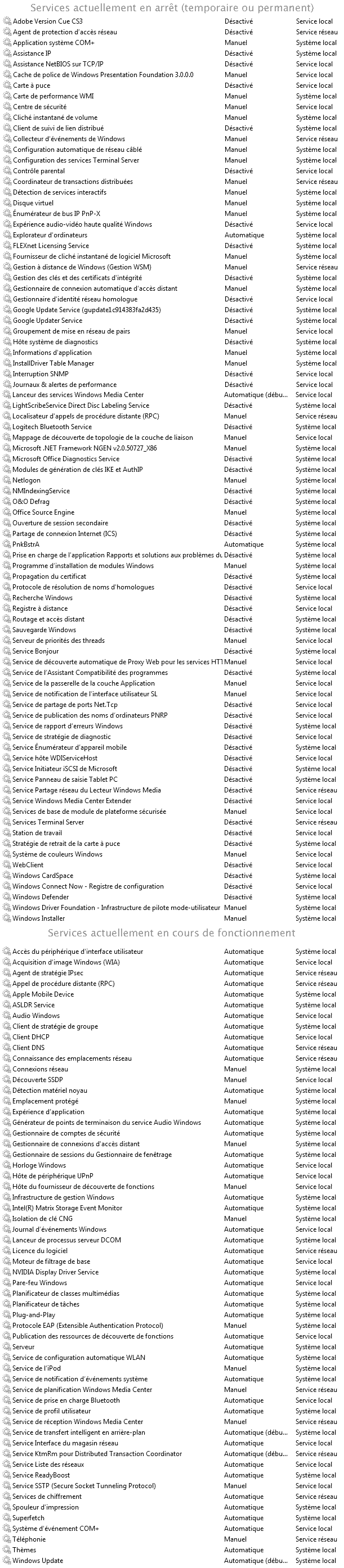
Cas particuliers de services
Dans cette section, je vais m’attarder quelque peu sur certains services afin de mettre en évidence, plus précisément, à quoi ils servent, et dans quels cas on peut les désactiver (là encore, vous l’aurez compris, tout dépend de l’utilisation que vous faites de votre PC).
Superfetch et Prefetch
Ces deux services analysent en temps réels l’utilisation complète de votre PC afin d’optimiser le lancement des programmes les plus utilisés. Malgré le fait qu’ils consomment un peu de ressources, ils sont indispensables pour maintenir le système performant.
Windows Update
Windows Update est désormais une application à part entière dans Vista, contrairement à XP, où ce n’était qu’une simple page web, qui a pour but de rechercher les dernières mises à jour disponibles pour votre PC. Par défaut, le service effectue une recherche des mises à jour à chaque démarrage, ce qui accroit le temps de ce dernier. De plus, il n’est pas vraiment utile de rechercher les mises à jour quotidiennement.
C’est pourquoi, je conseille de passer ce service en manuel, et de rechercher soi même les mises à jour via le logiciel Windows Update, en utilisant le bouton Rechercher les mises à jour, ou encore le lien Rechercher les mises à jour situé dans la barre latérale gauche.
Contrôle parental
Comme son nom l’indique, il est chargé de « contrôler » (c’est à dire bloquer) les jeunes utilisateurs (quoi que des fois ça devrait être plutôt l’inverse…) l’accès à des sites internets, des programmes ou outils Windows, que vous aurez préalablement configuré, pouvant s’avérer dangereux, choquants… Sauf que si vous êtes le seul utilisateur de votre PC, ou que vous faites confiance à ceux qui l’utilise, il est inutile de laisser ce service en activité, optez donc pour le statut Désactivé.
Service de rapport d’erreurs Windows
Il permet d’envoyer des informations à Microsoft à chaque fois que Vista plante : désactivez ce service inutile, qui porte plus atteinte à votre vie privée qu’autre chose !
Service Ready Boost
L’aide de Windows nous dit ceci :
Le service Windows ReadyBoost peut utiliser l’espace de stockage de certains périphériques de supports amovibles, tels que des lecteurs Flash USB, pour accélérer l’ordinateur. Lorsque vous insérez un périphérique compatible, la boîte de dialogue Exécution automatique vous donne la possibilité d’accélérer votre système à l’aide du service Windows ReadyBoost.
De plus, les supports amovibles doivent se conformer à plusieurs exigences dont (source Wikipédia) :
- La capacité du périphérique doit être d’au moins 256 Mégaoctets
- Le périphérique USB doit supporter USB 2.0
- Le temps d’accès du périphérique doit être de moins d’1 milliseconde
- Le périphérique doit être capable de vitesse de lecture de 2,5 Mégaoctets/seconde et une vitesse d’écriture de 1,75 Mégaoctets/seconde
- Le périphérique doit avoir au moins 235 Mégaoctets d’espace libre
- La version initiale de ReadyBoost supporte un seul périphérique
Bref, ce service est réellement efficace que si les conditions citées au-dessus sont remplies. Enfin, il est préférable de rajouter une barrette de mémoire vive plutôt que d’acheter une carte SD de 4GO (qui vous coutera nettement plus chère), ce qui n’est pas toujours possible dans le cas d’ordinateurs portables. Voilà pourquoi, ce service a été inventé. Donc désactivez-le si vous ne l’utilisez pas.
Remarque : pour plus d’efficacité, préférez des périphériques de grandes capacités, au minimum 1GO; ou optez pour une Intel Turbo Memory si votre ordinateur portable a un emplacement prévu à cet effet.
Pour plus de détails sur un service en particulier, postez un commentaire !
Les fonctionnalités Windows
Ce sont des programmes ou services qui sont installés par défaut avec Vista : certains sont activés, d’autres non. Nous allons voir comment désactiver certaines de ces fonctionnalités qui nous permettront d’économiser, non seulement des ressources système, mais également de la bande passante.
Pour cela, ouvrez le menu démarrer et cliquez sur Panneau de configuration. Dans la barre latérale de gauche, cliquez sur Affichage classique. Double-cliquez sur Programmes et fonctionnalités, puis, dans la barre latérale de gauche, sur le lien Activer ou désactiver des fonctionnalités Windows. Décochez, sans aucun risque, Service d’indexation, Service de réplication DFS Windows, Jeux (si vous n’utilisez pas les jeux Windows), Compression différentielle à distance, Espace de collaboration Windows (si vous n’utilisez pas ce dernier), et Composants facultatifs pour Tablet PC (si vous n’utilisez pas de l’outil de capture Windows, la reconnaissance vocale, l’écriture manuscrite et une Tablet PC).
Voici les fonctionnalités Windows que j’ai désactivé sur mon portable : il n’en reste quasiment plus !

Remarque : cette astuce ne désinstalle pas vos programmes : elle ne fait que les désactiver. Donc aucun risque en cas d’erreur !

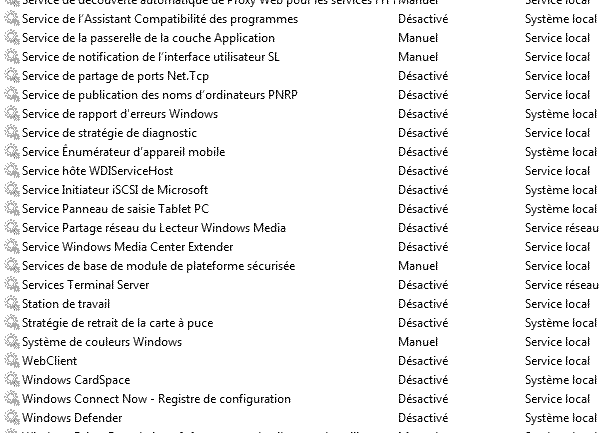
Slt Rainbow !
D’abord Merci pour ces nombreux articles !
Mais malgré tout, j’aurais quelques questions a te poser
– J’aimerais garder l’ « Espace de collaboration Windows », puis je désactiver sans perte de fonctionnalité pour l’espace de collaboration, la « Compression différentielle à distance » et le « Service de réplication DFS Windows » (sachant que tous semblent toucher au partage…) ?
– de plus pour « Composants facultatifs pour Tablet PC », il n’y aurait que l’option « imprimer » l’écran du pc qui m’intéresserait… ne peut t-on pas quand même garder cette option tout en désactivant les autres ?
Merci !
@Benj22 : Salut,
concernant l’outil de capture tu es obligé de conserver Composants facultatifs pour Tablet PC pour qu’il soit opérationnel.
Quand à l’espace de collaboration et n’ayant pas de Windows sous la main actuellement, je te conseille de faire le test tout simplement, car le fait de décocher des fonctionnalités ne les suppriment pas mais les désactivent uniquement. Tu peux donc les réactiver par la suite via ce même écran.
Voilà
Merci pour la rapidité de tes réponses !
je craignais de désactiver certaines fonctionnalités, et puis que par la suite je ne puisse plus les réactiver (en lisant des coms sur d’autres sites le problème serait déjà arrivé).
Mais qui tente rien n’a rien ! je vais donc essayer !
Merci encore
Salut !
Petite question concernant les services…
Je n’arrive pas a distinguer la différence entre :
« aide à la résolution des problèmes » et « rapports et solutions aux problèmes »
Ayant désactivé rapport et solutions aux problèmes( via panneaux de config/systeme et maintenance/rapport et solutions aux problèmes…), j’aurais voulu désactiver les services en conséquence…
-Prise en charge de l’application Rapports et solutions au problèmes du Panneau de configuration (rapports et solutions aux problèmes)
-Service de rapport d’erreurs Windows (rapports et solutions aux problèmes)
-Service de stratégie de diagnostic (aide à la résolution des problèmes)
-Service hôte WDIServiceHost (aide à la résolution des problèmes)
-Hôte système de diagnostics (aide à la résolution des problèmes)
lesquels dois-je désactiver alors entre ceux là ?
aussi, ayant désactivé l’assistance a distance (avec clic droit ordi/propriété/parametre systM et maintenance/assistance a distance, décocher case),
Il a une service (Services Terminal Server) qui reste en automatique, pourquoi alors que j’ai désactivé l’assistance a distance ?
Puis-je le désactiver, quelles sont alors les avantages/consequences à sa désactivation?
@Benj22 : slt,
alors si je ne me trompe pas :
– aide à la résolution des problèmes correspond à l’assistant qui, justement t’aide à résoudre un problème avec une installation, un périphérique ce genre de choses
– alors que rapports et solutions aux problèmes correspond à l’envoi de rapports à Microsoft et à générer ces derniers dans le centre de maintenance
Concernant les autres services, tu peux désactiver le 1 et le 2 mais quand aux autres je n’en ai aucune idée (jamais tester). Le mieux quand on ne sait pas c’est de tester est de voir les conséquences, car si problème il y a tu peux toujours réactiver le(s) service(s) en question (je te conseille quand même de bien noter ce que tu désactives car au final tu risques de ne plus savoir tes modifications)
Par contre je laisserai Terminal Server qui sert pour pas mal de choses dans Windows mais tout dépend de ce que tu fais sur ton ordi (cf. article Wikipédia sur le service en question : http://fr.wikipedia.org/wiki/Services_de_terminal )
Voilà voilà
ok, merci !
Je conseille de ne pas désactiver le service Readyboost sous Vista ! Une fois désactivé et après une défragmentation, le démarrage (barre de chargement) est multiplié par 4 ! Tout est revenu à la normale après avoir réactivé le service et refait une défragmentation. Je ne sais pas pourquoi mais en tous cas, ça vient bien de là (5 mois de galère avant de comprendre d’où venait le problème). Je crois que Readyboost fonctionne intégralement avec le service Superfetch et que cela pose un problème quand l’un des deux services est désactivé et pas l’autre.
A mon avis c’est surement la défragmentation qui a résolu ton problème. Enfin, ReadyBoost est efficace seulement sur les configs faibles (1 Go de RAM ou moins).
Hello !
Avant tout, un tout grand merci d’avoir rédigé cet article super utile ! Mon Vista est devenu, comment dire… plus « supportable » haha xD
Au fait, à part ce site-ci, j’ai prit d’autres infos pour optimiser Windows Vista et ‘ai donc chipoté dans les Regedit et Services de Windows…Et une fois redémarré l’ordi, j’ai un message d’erreur qui s’affiche, comme vous pouvez le voir ici : [IMG]http://i.imgur.com/qSqZY6K.jpg[/IMG]
( http://imgur.com/qSqZY6K )
cela ne semble pas gêner quoi que ce soit dans l’ordi, mais j’aimerai quand même arranger ce problème, on ne sait jamais ! Est-ce que qqun pourrait m’aider à régler ce machin, SVP ?