La quatrième et avant dernière partie de ce (long) dossier va nous permettre de parler de la maintenance de votre ordinateur. Nous verrons, comment, et pourquoi, il est indispensable et primordial de faire quelques opérations de maintenance hebdomadairement.
Plan du dossier
- Partie 1 : Optimisation du Démarrage et des services Windows
- Partie 2 : Optimisation de la carte graphique et du disque dur
- Partie 3 : Optimisation des services et fonctionnalités Windows
- Partie 4 : Maintenance de l’ordinateur : défragmentation, nettoyage, restauration, ccleaner…
- Partie 5 : Optimisation de l’interface Aero (thèmes, effets visuels…), et division du temps d’arrêt par 2
Défragmenter vos disques !
Tout d’abord une petite définition sur la défragmentation (Aide et Support de Windows Vista) :
La défragmentation d’un disque désigne le processus de consolidation des fichiers fragmentés sur le disque dur de votre ordinateur.
La fragmentation se produit sur un disque dur au fur et à mesure des enregistrements, modifications ou suppressions de fichiers. Les modifications que vous enregistrez pour un fichier sont souvent stockées à un emplacement du disque dur qui diffère de l’emplacement du fichier d’origine. Les modifications ultérieures sont enregistrées dans autant d’emplacements supplémentaires. Avec le temps, le fichier et le disque dur se fragmentent, votre ordinateur ralentit, car il doit effectuer des recherches à plusieurs emplacements différents pour l’ouverture d’un fichier.
La défragmentation permet donc :
- de gagner en performances en réduisant le temps d’accès aux fichiers (sachant que Windows utilise en permanence le disque dur, je vous laisse imaginer l’importance de défragmenter !)
- de booster le démarrage, lancement des programmes, vos jeux…
- de réduire le risque d’erreurs durant la lecture ou l’écriture de fichiers
- d’éviter de voir vos fichiers devenir illisibles (en cas de très fortes fragmentations)
Mais la défragmentation ne permet aucunément de :
- gagner de l’espace disque
Voyons dès maintenant comment défragmenter un disque dur. Pour cela plusieurs solutions, plus ou moins efficaces s’offrent à vous :
- utiliser le Défragmenteur de disque de Vista : pour cela, ouvrez le menu démarrer, cliquez sur Tous les programmes, puis Accessoires, Outils système, et enfin, Défragmenteur de disque. La fenêtre de ce dernier est divisée en deux parties : la première vous permet de planifier une défragmentation; quand à la seconde, de défragmenter votre ordinateur sur le champ.
Si vous décidez de défragmenter manuellement, cliquez sur le bouton Défragmenter maintenant. Une fenêtre vous demandera alors de choisir les volumes à défragmenter.
Défragmenteur Windows Sinon, vous pouvez laisser votre ordinateur se défragmenter lui-même, en ayant pris soin de cochez la case Exécution planifiée et d’avoir indiquer une date via le bouton Modifier la planification.
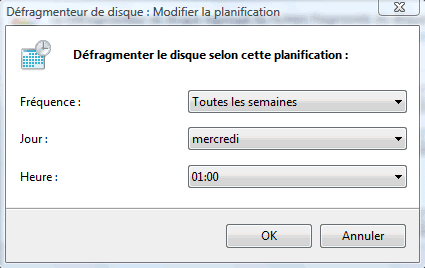
Planification d'une défragmentation Mais cet outil de défragmentation a plusieurs défauts importants :
- il est très lent
- il n’est pas très efficace
- installer un logiciel tiers, j’ai nommé O&O Defrag ! Ce défragmenteur (payant mais gratuit pendant 30 jours, que je vous recommande fortement d’essayer en cliquant ici), est nettement plus efficace que celui de Windows sur tous les niveaux : interface très simple mais complète, processus de défragmentation rapide et performant, plusieurs modes de défragmentation… Je ne vais pas trop m’attarder sur son fonctionnement : en effet, l’assistant proposé au démarrage conviendra à la plupart des utilisateurs; quant aux autres, je leur laisse le choix de découvrir le logiciel (en attendant que je leur prépare un petit tuto !)
Remarque : le temps nécessaire pour défragmenter un disque dur dépend de l’espace disque occupée (j’entends par là nombre de fichiers présents sur le disque), des performances de votre disque (vitesse de rotation principalement) et du degré de fragmentation. Il peut varier de quelques minutes à plusieurs heures.
Nettoyer vos disques !
Outil Windows de Nettoyage de disque
Comme tout objet, il faut de temps en temps lui faire la poussière ! Pour votre PC, c’est pareil : il finit par s’encrasser de fichiers inutiles. Résultat : perte de place et diminution des performances, accroissement du degré de fragmentation ! Heureusement, Vista est fourni avec un utilitaire de nettoyage, qui, je dois reconnaître est plutôt efficace !
Pour cela, ouvrez le menu démarrer, cliquez sur Tous les programmes, Accessoires, Outils système, et enfin sur Nettoyage de disque. Après avoir sélectionné votre partition à analyser (dans le cas plusieurs partitions uniquement), sous l’onglet Nettoyage de disque, cochez les éléments souhaités à supprimer (si vous cliquez dessus une petite description s’affichera vous permettant de faire votre choix). Pour ma part, je préfère tout cocher sauf Miniatures.

Passez à l’onglet Autres options. Le premier bouton Nettoyer n’est qu’un simple « lien » vers l’outil de suppression des programmes; quand au second, il permet de supprimer les points de restauration, sauf les plus récents, ce qui vous permettra d’économiser quelques GO (au maximum). Pour terminer, cliquez sur OK puis sur Supprimer les fichiers.

Ccleaner (Crap Cleaner)
Malgré les bonnes performances du nettoyeur de disque Windows, celui-ci n’élimine pas en profondeur tous les fichiers temporaires et inutiles sur votre PC. C’est pourquoi, je vous recommande l’installation de Ccleaner, téléchargeable ici et entièrement gratuit.

Dans la barre latérale gauche, cliquez sur l’onglet Nettoyeur, puis cochez les différentes cases souhaitées en parcourant les deux onglets : Windows et Applications.
Attention à ne pas tout cocher : en effet, certains choix supprimeront des paramètres de personnalisation, ou encore des données enregistrées dans des formulaires. Le logiciel étant bien fait, des messages d’avertissements vous préviennent suivant ce que vous cochez.
Cliquez ensuite sur Analyse pour voir les fichiers qui vont être supprimés, puis sur Lancer le Nettoyage.
Ccleaner inclut également un nettoyeur de registre : pour les utilisateurs chevronnés uniquement ! Il marche sur le même principe que l’outil de nettoyage des fichiers, et vous propose par contre de faire une sauvegarde de votre registre (à faire impérativement !).
La restauration système
Pour terminer cette partie maintenance, comment ne pas parler de l’outil de restauration système !
Là encore, voyons ce que nous dit l’aide et support de Vista (peut être la partie la mieux réalisée de Vista ?) :
La Restauration du système vous aide à restaurer les fichiers système de votre ordinateur à un point antérieur dans le temps. Cela permet d’annuler les modifications du système sans affecter vos fichiers personnels, tels que les messages électroniques, les documents ou les photos.
Parfois, l’installation d’un programme ou d’un pilote peut entraîner des modifications inattendues sur votre ordinateur ou un comportement imprévisible de Windows. Généralement, la désinstallation du programme ou du pilote corrige le problème. Si ce n’est pas le cas, vous pouvez essayer de restaurer le système à une date antérieure à laquelle tout fonctionnait correctement.
La Restauration du système utilise une fonctionnalité nommée Protection du système pour une création et un enregistrement réguliers des points de restauration sur votre ordinateur. Ces points de restauration contiennent des informations sur les paramètres du Registre, ainsi que d’autres informations système utilisées par Windows. Vous pouvez également créer des points de restauration manuellement.
La Restauration du système ne permet pas de sauvegarder des fichiers personnels. Par conséquent, cette fonctionnalité ne vous permet pas de récupérer un fichier personnel qui a été supprimé ou endommagé. Vous devez sauvegarder régulièrement vos fichiers personnels et données importantes à l’aide d’un programme de sauvegarde.
Pour configurer la restauration du système, ouvrez le menu démarrer et cliquez sur Panneau de configuration. Dans la barre latérale gauche, cliquez sur Affichage classique, puis double-cliquez sur l’icône Centre de sauvegarde et de restauration.

Nous allons tout d’abord configurer au mieux la restauration du système. Dans la barre latérale gauche, cliquez sur Créer un point de restauration ou modifier les paramètres. Sous l’onglet Protection du système, dans la partie Points de restauration automatiques, sélectionnez le ou les disques durs où vous souhaitez que Windows stocke les points de restauration système. Cliquez sur Appliquez pour validez votre choix.
Si vous souhaitez créer un point de restauration, cliquez sur Créer, saisissez le nom de votre point (soyez précis comme par exemple : sauvegarde avant installation du pilote graphique) et cliquez sur OK 3 fois.
Pour restaurer votre système, retournez à la fenêtre du Centre de sauvegarde et de restauration, et cliquez, dans la barre latérale gauche, sur Réparer Windows en utilisant la restauration du système.
Deux choix s’offrent possibles : choisir un point de restauration manuellement (vous aurez alors le choix entre plusieurs points), ou celui proposé par Windows.
Puis cliquez successivement sur le bouton Suivant pour lancer la restauration du système.
La restauration du système permet de dépanner pas mal d’utilisateurs en cas de problèmes. Mais, elle est aussi consommatrice de ressources : c’est un service, donc il agit en tâche de fond, et ralentit votre système; enfin, par défaut, la restauration du système peut occuper jusqu’à 15% de l’espace total de votre disque dur (C’est pourquoi, il est recommandé d’utiliser l’outil de nettoyage Windows comme indiqué plus haut). Si vous êtes sur de ce que vous faites sur votre ordinateur, vous pouvez désactiver la restauration du système.
Pour cela, faites Windows+R, saisissez services.msc et appuyez sur Entrée. Double-cliquez sur Sauvegarde Windows. Sous l’onglet Général, dans la partie Type de démarrage, choisissez Désactivé. Cliquez sur OK et redémarrez pour valider les changements.
Remarque : la restauration du système est réversible : vous pouvez donc annuler une restauration.



No comment