La cinquième et dernière partie de ce dossier est constituée de deux parties : l’une à l’optimisation de l’interface graphique de Vista, j’ai nommé Aero; tandis que la seconde, aura pour but d’accélérer l’arrêt de votre PC, et la configuration de la mémoire virtuelle.
Plan du dossier
- Partie 1 : Optimisation du Démarrage et des services Windows
- Partie 2 : Optimisation de la carte graphique et du disque dur
- Partie 3 : Optimisation des services et fonctionnalités Windows
- Partie 4 : Maintenance de l’ordinateur : défragmentation, nettoyage, restauration, ccleaner…
- Partie 5 : Optimisation de l’interface Aero (thèmes, effets visuels…), et division du temps d’arrêt par 2
L’interface graphique Aero
Avec l’arrivée de Vista, la grosse différence par rapport à son prédécesseur est sans doute l’interface graphique, dite Aero. C’est en effet une claque visuelle : effets de transparence, flip 3D, volet Windows… Mais cette « beauté » graphique a un prix : une consommation supplémentaire, importante, de mémoire vive de l’ordre de 200 MO environ ! Assez problématique si votre PC possède moins de 2GO de Ram. C’est pourquoi je vous propose une petite série d’astuces pour optimiser les performances de l’interface, qui se fera au détriment de l’apparence graphique.
Activer ou désactiver la transparence des fenêtres
Vous avez certainement constaté que vos fenêtres ont les bords transparents, voir même la totalité de la fenêtre par moment. Désactivons cette effet visuel pour économiser des ressources et gagner en fluidité. Pour cela, faites un clic-droit sur votre bureau, et choisissez Personnaliser. Cliquez sur le premier lien intitulé Couleur et apparence de la fenêtre. Enfin, décochez la case Activer la transparence. Et cliquez sur OK.

Revenir au thème classique (Windows 2000)
La deuxième étape, pour alléger l’interface, consiste à revenir à l’ancien thème visuel, dit thème classique (à la manière de Windows 2000). Pour cela, cliquez sur le lien Thème (toujours dans la fenêtre Personnalisation). Sous l’onglet Thème, cliquez sur la liste déroulante, choisissez Windows Classique, et cliquez sur OK. Vous pouvez maintenant fermer la fenêtre Personnalisation.
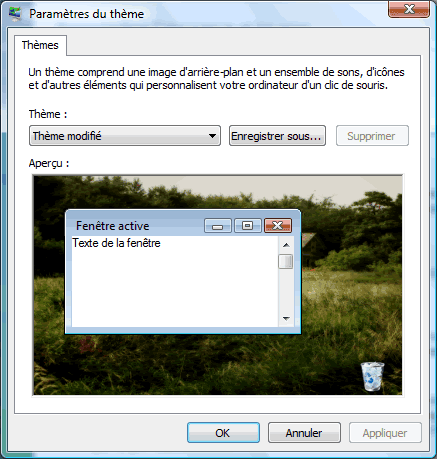
Ajuster les effets visuels
La dernière étape va nous permettre de configurer chaque effet visuel séparement. Pour cela, ouvrez le menu démarrer et cliquez sur Panneau de configuration. Dans la barre latérale gauche, cliquez sur Affichage classique, puis double-cliquez sur Informations et outils de performance. Dans la barre latérale gauche, cliquez sur Ajuster les effets visuels.
4 choix s’offrent à vous :
- Laisser Windows choisir la meilleure configuration pour mon ordinateur : simple et efficace, le système analyse votre configuration système et détermine automatiquement le meilleur rapport qualité/performance
- Ajuster afin d’obtenir la meilleure apparence : toutes les cases sont cochées
- Ajuster afin d’obtenir les meilleures performances : toutes les cases sont décochées
- Paramètres personnalisés : choisissez vous-mêmes vos paramètres
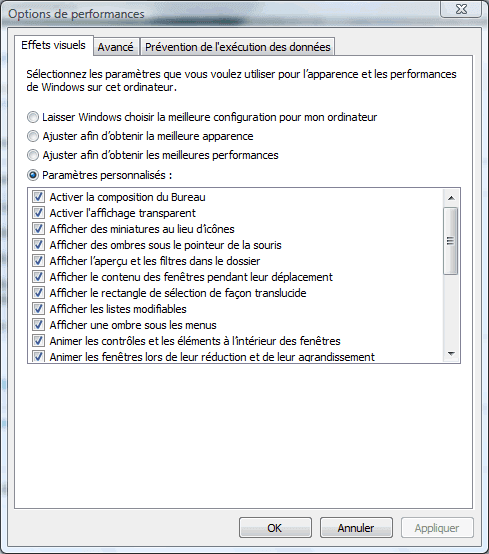
Le seul effet visuel que je recommande de garder est Lisser les polices d’écran, qui vous offrira une meilleure lisibilité du texte affiché à l’écran. Cliquez ensuite sur OK et fermez les différentes fenêtres.
Remarque : ces trois astuces sont efficaces uniquement sur des ordinateurs peu puissants (indice Vista inférieur à 3,5; moins de 2GO de Ram, processeur simple cœur, carte graphique avec moins de 128 Mo de mémoire vidéo…). Ce n’est pas parce que votre PC est neuf qu’il est puissant (surtout s’il a été acheté en grandes surfaces) !
Diviser par 2 (au minimum) le temps d’arrêt
Vista n’est pas uniquement long à démarrer (cliquez ici pour optimiser le démarrage de votre PC) : il l’est aussi pour s’éteindre ! Heureusement, il existe un moyen de diviser par deux, au minimum, ce temps d’arrêt ! Pour défaut, 20 secondes sont nécessaires à Vista pour pouvoir permettre aux différents processus (programmes ouverts…) de se fermer. Voyons comment réduire cette valeur à 1 seconde.
Pour cela, faites Windows+R, saisissez regedit et cliquez sur OK.
Dans l’éditeur de la base de registre, sélectionnez la clé :
HKEY_LOCAL_MACHINE\SYSTEM\CurrentControlSet\Control
Dans le volet de droite, double cliquez sur la valeur WaitToKillServiceTimeOut et attribuez la valeur 1000 correspondant à 1000 milisecondes soit une seconde. Validez avec OK.

Remarque : manipulez le Registre avec la plus grande précaution. Une erreur pourrait être fatale et vous obliger à tout réinstaller.
Paramétrer au mieux la mémoire virtuelle
La mémoire virtuelle est un fichier système présent à la racine de votre disque dur sous le nom de pagefile.sys (appelé communément fichier d’échange). Ce dernier sert à compenser le manque de mémoire vive : les fichiers ne sont plus écrits dans la mémoire vive, mais dans la mémoire virtuelle (beaucoup plus lente), sur le disque dur. La mémoire virtuelle occupe plusieurs GO sur votre disque dur : il est important de la paramétrer le mieux possible afin de réduire l’espace qu’elle occupe et d’optimiser les performances.
Pour cela, ouvrez le menu démarrer, faites un clic-droit sur Ordinateur et choisissez Propriétés. Dans la barre latérale gauche, cliquez sur Paramètres système avancés.
Sous l’onglet Paramètres système avancés, dans la partie Performances, cliquez sur le bouton Paramètres.
Sous l’onglet Avancé, dans la partie Mémoire virtuelle, cliquez sur le bouton Modifier.
Décochez la case (si ce n’est pas déjà fait), Gérer automatiquement le fichier d’échange pour tous les lecteurs, puis dans la partie Taille du fichiers d’échange pour tous les lecteurs, cliquez sur l’un des emplacements proposés (c’est à cet endroit que sera placé votre fichier d’échange. Si vous avez plusieurs disques durs, choisissez le plus rapide).
Cochez ensuite la case Taille personnalisée. Sous Taille initiale (en Mo), saisissez la taille de votre mémoire vive (Ram) multipliée par 1,5.
Sous Taille maximale (en Mo), saisissez la même valeur : cela évitera à Windows de modifier en permanence votre fichier d’échange et ainsi préserver les performances de votre disque dur.
Puis, cliquez sur Définir : les valeurs entrées s’affichent au dessus. Cliquez successivement trois fois sur OK pour terminer et redémarrez.
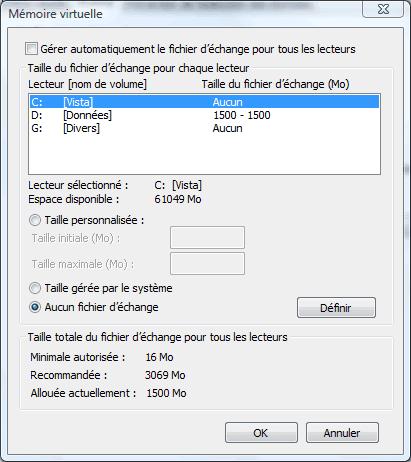
Remarque : appliquer cette méthode de calcul uniquement si vous possédez moins de 2 GO de mémoire vive (Ram). Pour les utilisateurs ayant 2 GO de mémoire vive, ou plus, ne désactivez pas le fichier d’échange (certaines applications comme Photoshop en ont constamment besoin) : pour ma part, j’utilise comme valeurs 1500 sur 3072 Mo avec 2 GO de mémoire vive. N’oubliez pas de cliquer sur Définir pour validez les changements.
Conclusion
Voici la fin de ce super-dossier dédié à l’optimisation de Vista ! D’autres tutoriaux et astuces viendront le compléter dans les jours et les mois à venir. N’hésitez pas à me faire part de vos remarques, problèmes… via les commentaires !

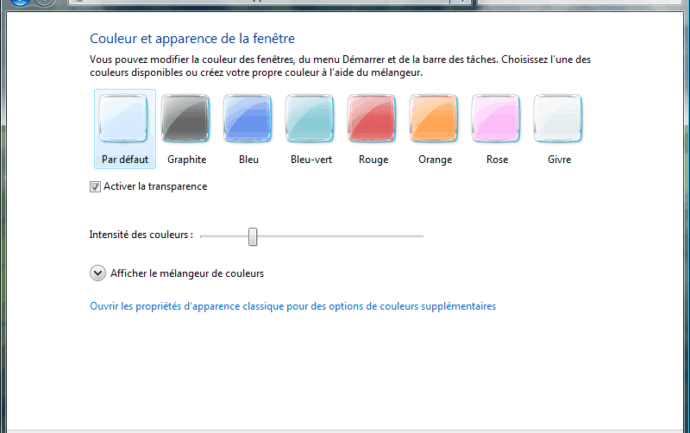
Supers articles sur vista, très facile d’utilisation pour des neophytes comme moi et très utile.
Effectivement il y a tellement de chose que l’on n’utilise pas et qui consomme de la ressource.
Bonsoir, merci pour ces astuces : )
Excellent tutoriaux bien détailler, bien expliquer, agréable a lire Bravo.!
Merci !