Dans un article précédent sur Protuts, nous vous avions indiqué comment recevoir ses messages Gmail dans Outlook 2007. Mais qu’en est-il des contacts ? Vous n’allez tout de même vous amuser à les saisir un par un dans Outlook alors que c’est déjà chose faite dans Gmail. Grâce à ce tutoriel, vous allez apprendre à exporter vos contacts Gmail puis à les importer dans Outlook en quelques minutes. Plus de détails dans la suite de l’article.
Exportation de vos contacts Gmail
Commencez par vous connecter à votre compte Gmail. Dans la barre latérale gauche, cliquez sur le lien Contacts.

En haut à droite, cliquez sur le lien Exporter.
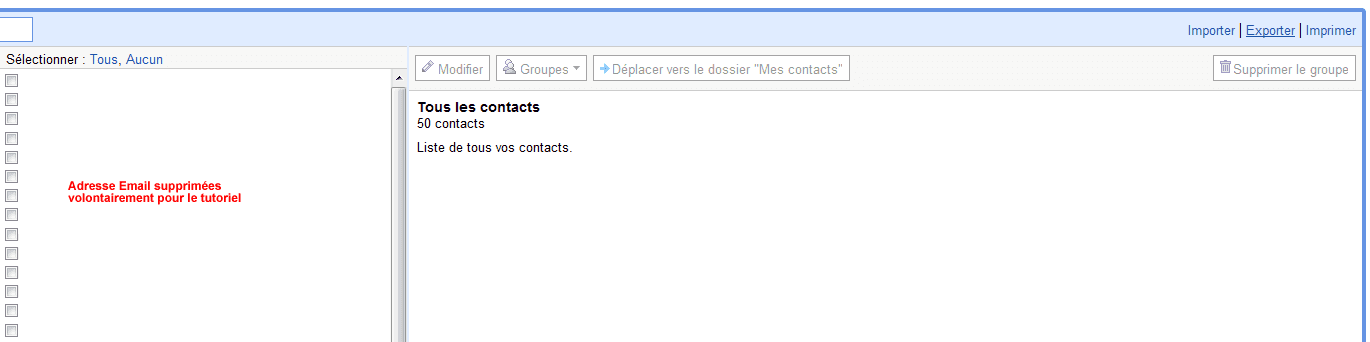
Les informations de quel contact voulez-vous exporter ?
- Soit un groupe de contacts (Famille, Amis…) ;
- Soit la totalité des contacts ;

Quel format d’exportation ?
Optez pour la seconde case à cocher Format CSV. Puis cliquez sur le bouton Exporter. Enregistrer le fichier sur votre ordinateur.
Importation de vos contacts dans Outlook 2007
Ouvrez l’application Outlook et cliquez sur le bouton Contacts.

Cliquez ensuite sur Fichier puis sur Importer et Exporter. Optez pour la ligne Importer à partir d’un autre programme ou fichier et faites Suivant.
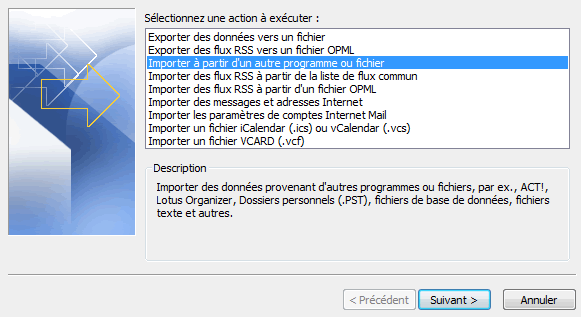
Choisissez la dernière ligne de la liste, c’est à dire, Valeurs Séparées par une Virgule (Windows), soit en Anglais, Comma Separated Values (CSV), puis faites à nouveau Suivant.
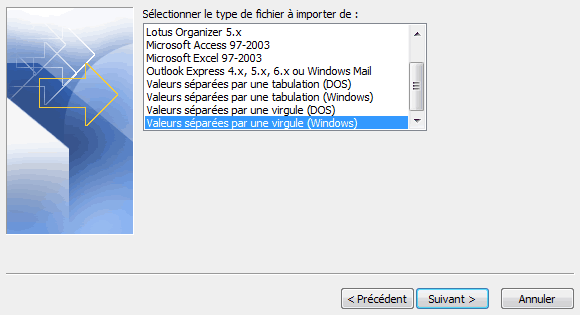
Rechercher le fichier à importer sur votre ordinateur via le bouton Parcourir (celui que vous venez de télécharger).
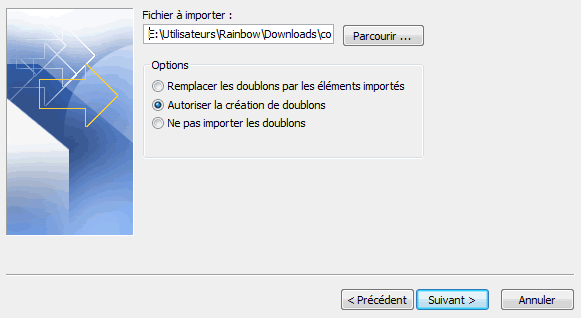
Vous avez ensuite le choix de :
- Remplacer les doublons par les éléments importés : les contacts en double déjà existants sont remplacés par les nouveaux ;
- Autoriser la création de doublons : 2 contacts identiques sont possibles ;
- Ne pas importer les doublons : il n’y aura pas 2 fois le même contact ;
Une fois votre choix effectué (par précaution n’opter pas pour le 1er choix), faites Suivant.
Sélectionner ensuite un dossier de destination dans la liste et cliquez sur Suivant.
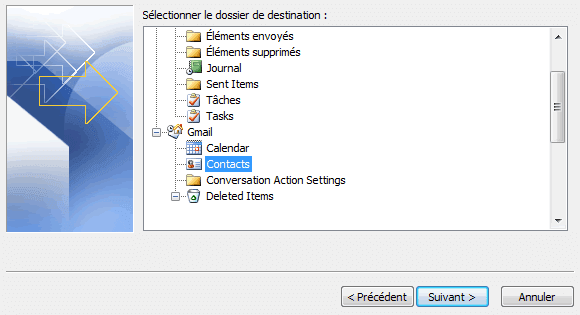
Le récapitulatif de l’opération à venir s’affiche. Vous pouvez :
- Terminer l’opération en cliquant sur Terminer (impossible d’annuler) ;
- Changer le dossier de destination via le bouton Modifier la destination ;
- Champs Personnalisés : pour s’assurer que les champs des contacts Google concordent avec ceux de Outlook… ;

Une fois l’importation terminée, vos contacts apparaissent dans Outlook.
Une méthode d’importation/exportation des contacts relativement simple à mettre en place mais assez long il faut le dire !

Ca ne marche pas! Je n’ai que des contacts vides!
Aziz
Soit tu n’as pas rempli tous les champs dans Gmail, soit tu n’as pas associé correctement les bons champs entre Google et Outlook (cf. dernière capture d’écran).
J’ai trouvé une autre solution :
J’importe mes contacts gmail sur Yahoo.
J’exporte ensuite l’ensemble en format vcf.zip
Je dézippe et double clique sur chaque contact pour l’ouvrir avec Outlook et je clique sur enregistrer.
Je le fait pour chaque contact mais c’est la seule solution que j’ai trouvé.
Merci à vous.
Aziz.
Le principal c’est que ça marche
Tous les chemins menent à Rome!
Merci pour le Post.
Aziz.
Effectivement c’est un probleme de mappage si tu as les contacts importés vident.
Comme c’est indiqué sur le dernier screen il faut, par exemple, glisser « First name » (à gauche) sur « Nom » (à droite), « Middle name » sur « Prénom », et ainsi de suite.
Très merdique comme procédé mais pas le choix :(.
Merci!!!