Une machine virtuelle permet d’installer un système d’exploitation (ou autre) sans modifier quoi que ce soit aux paramètres de votre machine, car tout est « virtuel ». En clair, une VM (virtual machine) est un logiciel qui émule vos ressources matérielles et logiciels. Dans ce tutoriel, nous allons apprendre à installer la version Windows 8 Developer Preview grâce à une VM.
Téléchargement et installation de VirtualBox
Il existe plusieurs logiciels pour créer des machines virtuelles. Ici, nous utiliserons VirtualBox d’Oracle car c’est pour le moment le seul capable de faire fonctionner Windows 8.
Commencez par cliquer sur le lien ci-dessous pour télécharger gratuitement VirtualBox et procédez à son installation.
VirtualBox (85,8 MiB, 3 788 téléchargements)
Création de la machine virtuelle
Informations
Le test est réalisé avec un PC portable doté de 4 Go de RAM, d’un Intel Core i5 2,67 Ghz, d’une carte graphique NVIDIA 305M et de 500 Go d’espace disque, le tout depuis Windows 7 64 bits.
Pré-requis
Il est nécessaire que votre processeur supporte la virtualisation. Par défaut, il se peut que cette option soit désactivée. Pour la rendre active, un tour dans le Bios s’impose en pressant la touche SUPPR au démarrage de votre PC (il est possible que cette touche diffère en fonction des marques de Bios, F2 dans mon cas).
Utilisez les flèches directionnelles pour naviguer à travers les différents onglets jusqu’à trouver une option dénommée Intel Virtual Technology et optez pour Enabled (là encore le nom peut différer en fonction de votre processeur et BIOS).
N’oubliez pas de sauvegarder les changements en optant pour Saves changes and exit.
Vous devez bien évidemment disposer de Windows 8 Developer Preview que vous pouvez télécharger gratuitement depuis cet article.
Création de la VM sous VirtualBox
Nous allons installer Windows 8 en version 64 bits pour ce test car c’est généralement celui qui pose le plus de problèmes.
Etape 1 : exécuter VirtualBox puis cliquez sur Créer.

Etape 2 : Faites Suivant, donnez un nom à votre VM (exemple : Windows 8), sélectionnez Microsoft Windows pour le système d’exploitation puis Other Windows pour la version. Cliquez sur Suivant.
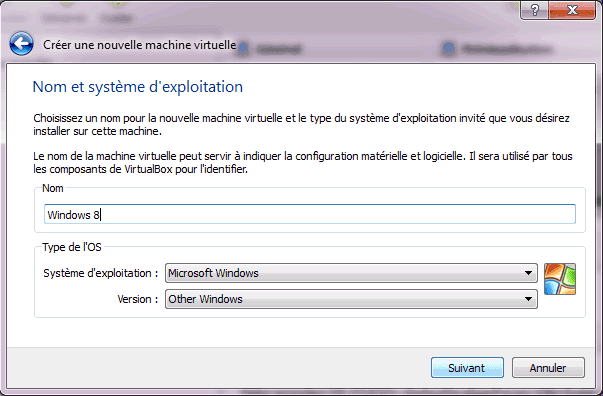
Etape 3 : Définissez la quantité de mémoire vive que vous souhaitez attribuer à votre VM sachant que vous êtes limité à la quantité de RAM de votre PC. Ne dépassez pas la zone orange sous peine de ralentir votre PC. Dans notre cas, nous allons opter pour 2 Go (soit la moitié disponible). Faites Suivant.

Etape 4 : Il s’agit maintenant de définir la quantité d’espace disque que vous allez attribuer à votre VM. Pour cela, cliquez sur Disque d’amorçage puis Créer un nouveau disque dur. Faites Suivant.
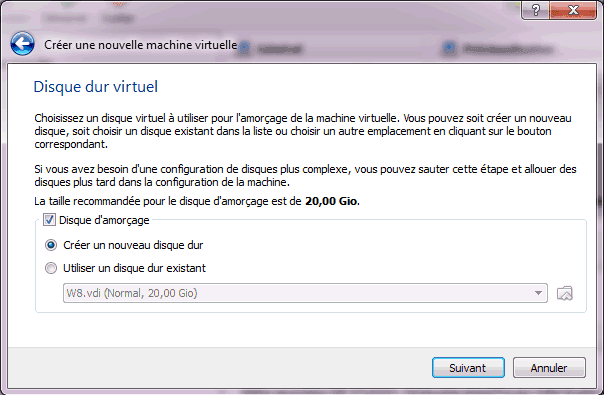
Etape 5 : Cochez la case VDI et faites Suivant.
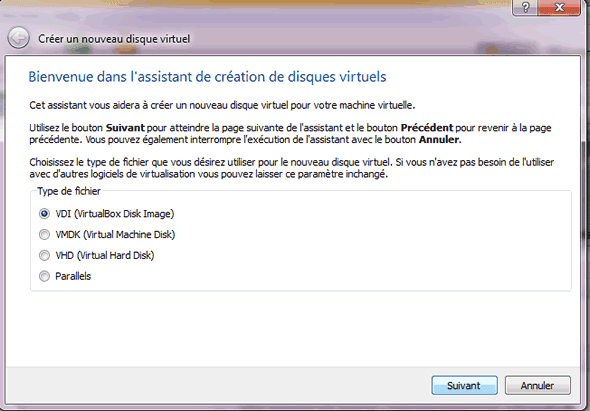
Etape 6 : Cochez Dynamiquement alloué et faites Suivant.
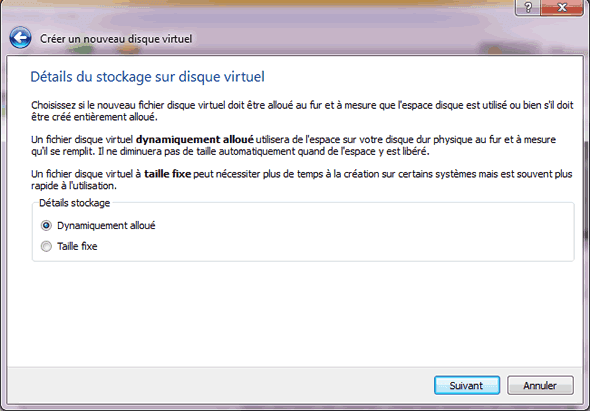
Etape 7 : Définissez l’espace disque que vous souhaitez alloué à Windows 8. Cette taille peut être modifiée par la suite. Il est recommandé d’attribuer au moins 20 Go d’espace.
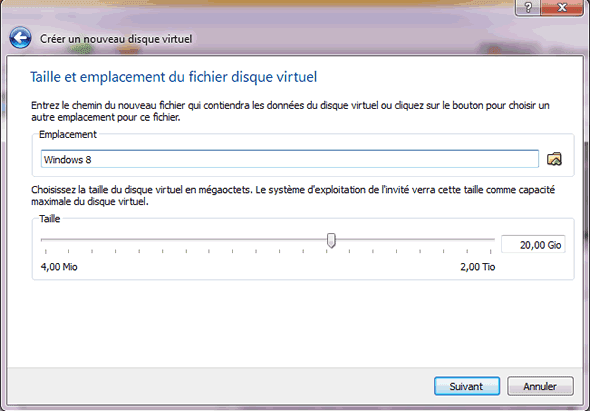
Etape 8 : Cliquez sur Créer.
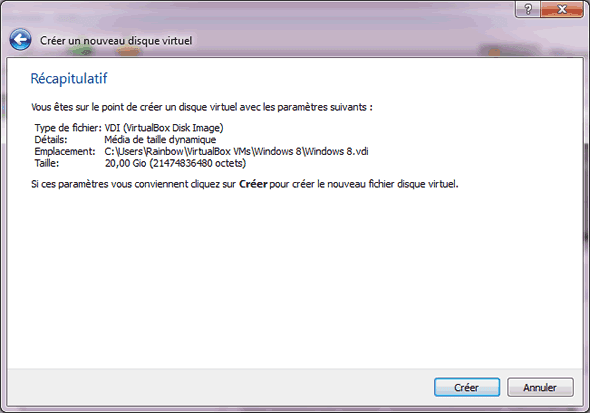
Configuration de la VM
Cliquez ensuite sur le bouton Configuration. Quelques options ont besoin d’être modifiées pour éviter de rencontrer des erreurs au lancement de la VM.
Tout d’abord, dans l’onglet Système, partie Carte mère, cochez la case Activer les IO-APIC.
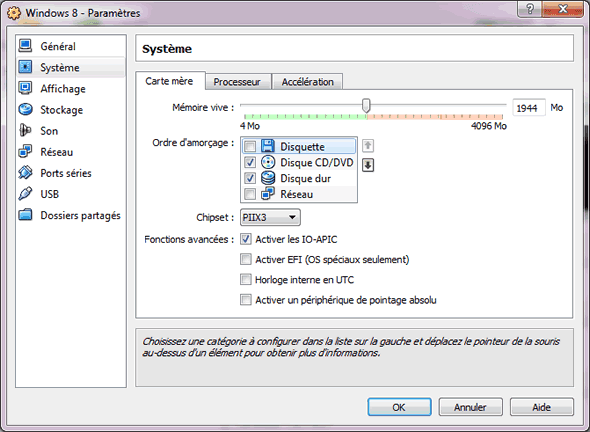
Enfin, sous l’onglet Affichage, partie Vidéo, cochez Activer l’accélération 3D et 2D, et augmentez par la même occasion la quantité de mémoire vidéo offerte par votre carte graphique (exemple : 50 Mo). Cliquez sur OK pour valider.
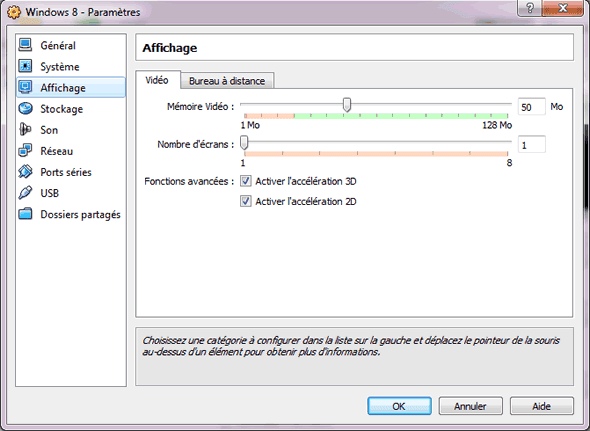
Installation de Windows 8 Developer Preview dans la VM
Cliquez sur le bouton Démarrer. L’assistant s’exécute, faites Suivant. Cliquez sur l’icône en forme de dossier pour aller rechercher sur votre disque sur le fichier ISO de Windows 8 Developer Preview téléchargé préalablement puis faites Suivant.
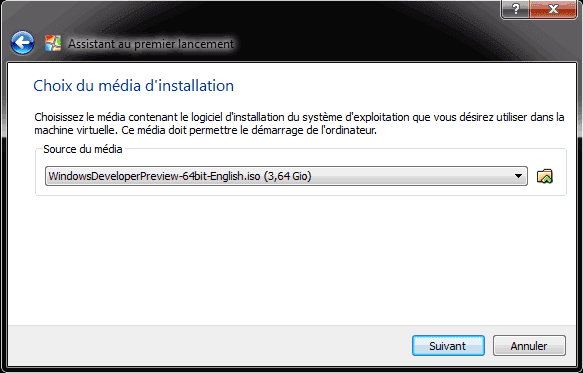
Cliquez sur Démarrer pour terminer.
Si tout s’est bien passé, vous devriez voir apparaître l’assistant d’installation de Windows 8. Il ne vous reste plus qu’à suivre les différentes étapes de l’installation.

A l’étape Which type of installation do you want, optez pour Custom et faites Next. Après plusieurs minutes d’installation et redémarrage, la première étape de configuration de votre nouveau Windows s’affiche :
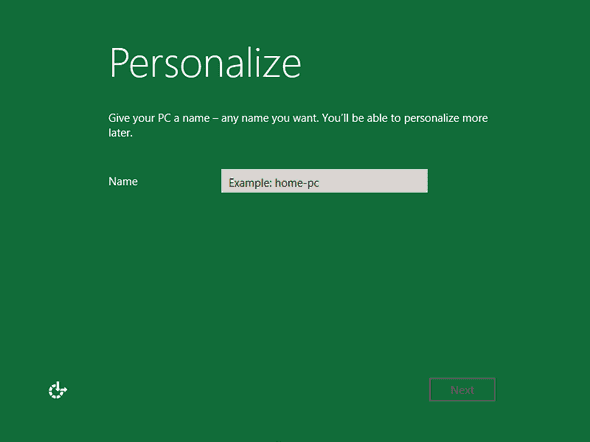
Astuce : appuyez sur CTRL Droit pour reprendre le contrôle de la souris.
Au final, vous obtenez le nouvel écran de démarrage de Windows 8 : le fameux StartScreen. Si vous cliquez sur Desktop, vous passez sur l’OS classique Windows.
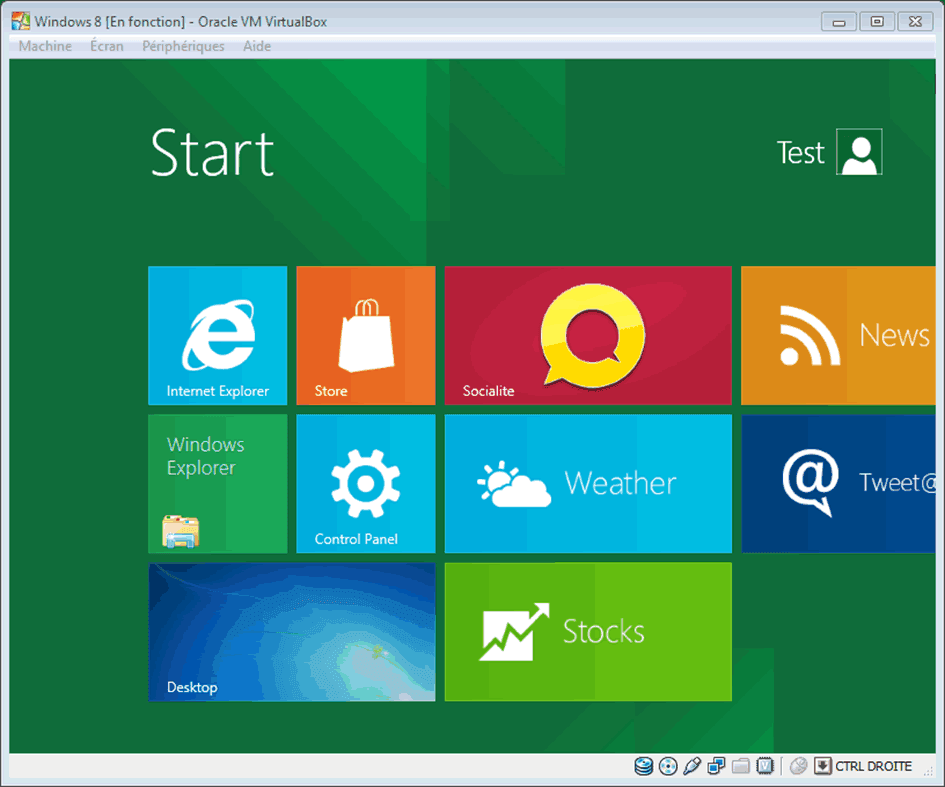
Notez que la quasi-totalité des applications Metro fournies ne fonctionnent pas pour l’instant dans cette version de test (du moins la version 64 bits).
Il ne vous reste plus qu’à profiter de cette version de test de Windows 8 et à découvrir les nombreuses nouveautés disponibles !


Merci pour ce beau tuto j’ai comme une envie de l’essayer :p
Merci pour ce tuto.
J’aurai voulu savoir, une fois qu’on a fini de tester Windows et qu’on quitte Virtual Box, les 20 Go alloués à la virtualisation, ils deviennent quoi ? On les récupères pour notre bon vieux Windows 7 ? Comment ça se passe ?
@hadopinfo
VirtualBox crée un fichier de la taille du disque dur (actuallement, jusqu’à attendre le maximum autorisé). Donc VirtualBox allumé ou pas, il prendra toujours la taille de Windows 7
Merci beaucoup pour la manip !
Ça fonctionne très bien (sous Windows 7 64 bits, VirtualBox 4.0.12 et Windows 8 32 bits). Reste que l’actuelle version pour développeurs est très limitée en fonctions et programmes, mais permet de se faire une idée de la déjà fameuse interface Metro.
Un idée de si l’Intel Core 2 Duo T6500 est compatible avec le virtualisation ? parce que j’arrive pas a installer
En fait, si on changes la résolution de l’écran (en passant en au moins 1024*760) tu peux lancer les applications métro .
Bon, reste les addons invités, qui même en mode compatibilité ne fonctionnent pas sur mon PC. Zut !
mieux vaut mettre « french » dans time and currency lors de l’install de windows 8, cela évite d’avoir un clavier en QWERTY..
Bonjour je voudrais savoir si la cle 3G+ sfr est compatible avec windows 8 Merci
Une question à poser à SFR !
Mais rien ne t’empêche de tester.
bonjour voila j’arrive pas a l’installer sur virtualbox
j’ai allouer 1Go de ram 50Go de DD 128mo de video
j’ai cocher la case 3D comme explique et aussi la case IO-APIC mais toujours aucun resulta positif comment faire ?
sachant que virtualbox informe si la config du montage et bonne ou pas et sa me dit que oui sa me marque en fond noir :
– insert your windows installation disc and restarrt your computer
– choose your language settings and then click » next »
– click » repair » your computer »
sachant qu’il ne manque rien au seven car formater se matin donc marche niquel et aucun fichier ne manque
comment faire ?
salut impossible de suivre ce tuto « acceleration 2d » et onglet « acceleration » dans la configuration sont grisés… comment ca se fait?
du coup j’ai ce message au lancement de la machine « la virtualisation matérielle vt-x amd-v n’est pas disponible sur votre système »
peux pas tester windows 8 snif
Salut,
ton processeur n’est probablement pas compatible avec la virtualisation. Tu connais le modèle ?
salut virtualbox m’empechait d’installer windows 8 a cause de mon processeur je pense !
mais j’ai pu l’installer avec vmware player il y a un tuto pour les intéressés :
http://www.6ma.fr/tuto/installer+windows+developer+preview+sur+vmware+player+2-642
salutations et Merci pour ce tuto très bien conçu !
Au démarrage de l installation de W8 il me demande les pilote du lecteur cd/dvd que je n’ai pas comment faire pour pouvoir mener a bien mon installation malgré cela ?
merci de l aide
bonjour
j’ai essayé virtualbox et win 8 par contre , lors de l’installation il me dise que l’ecran de virtualisation est de 24 bits et windows 8 est de 32 bits et j’ai ceci:
your pc needs to be repaired
an unexpected eroor has occurent
error code : 0xc0000260
you’ll need to usz recovery tools on your installation media if you don’t have any installation media (like disc or usb devvice), contact your administrator or PC manufacturer
sur ce j’ai besoin d’aide svp
merci
Bonjour,
essayes la dernière version de Windows 8 disponible gratuitement ici (https://protuts.net/telecharger-installer-windows-8-consumer-preview-gratuitement-premiers-impressions/) plutôt que la version Developer Preview.
Il doit également y avoir un paramètre graphique à régler dans les options de VirtualBox.
Ta carte graphique n’est peut être pas compatible : tu connais le modèle ?
Bonjour,
Je n’ai pas l’interface du choix du media d’installation sous VirtualBox… Quand je démarre la machine virtuelle, j’ai une fatal error. Savez-vous pourquoi ? (dernière version de VirtualBox)
Bonjour,
essayes de virtualiser avec la dernière version de Windows 8 (Consumer Preview) plus stable et moins bugguée : https://protuts.net/telecharger-installer-windows-8-consumer-preview-gratuitement-premiers-impressions/
Bonjour,
J’ai 2 questions.
Je suis en essai de W8 sous machine virtuelle virtualbox. Mon portable tourne avec 8 GO de RAM et j’ai configuré la MV avec 1500 MIO.
1/ Je trouve le le démarrage de mon OS principal (W7) se trouve ralenti du fait de l’installation de la VM.
2/ J’ai activé le contrôleur USB 2.0 en téléchargeant l’extension virtual box et mon DD nomade n’ai pas visible dans W8 ? merci de m’expliquer le raison.
Dans l’attente de vous lire, je vous souhaite une bonne journée.
Eric
La VM ne joue en rien sur la vitesse de démarrage de l’OS principal.
Au pire, il y a peut-être un service lie à virtual box qui se lance au démarrage, mais pas de quoi ralentir de manière perceptible le démarrage..
j’ai suivi l’ordre j’ai tout fais à la lettre mais rien
Bonjour Benjamin
j’ai suivi votre guide trés clair et efficace
malheureusement la séquence s’est termineé par le message d’erreur suivant
« l’instruction à 0x00007FFAF317F2CC emploie l’adresse mémoire 0x0000000000000000.
L’état de la mémoire ne peut être read »
que suggérez vous ?
Thierry Boyer