Pour développer la collaboration, Microsoft a mis au point un outil de partage de Bureau à distance : Office Shared View. Basé sur le système de connexion Windows Live ID, vous pourrez créer et rejoindre des sessions en toute sécurité et travailler en équipe via le réseau Internet. Un logiciel gratuit qui mérite le détour !
Présentation
Microsoft Office Shared View est constitué d’une simple barre d’outils placée en haut de votre écran et disposant des fonctionnalités suivantes :
- Gestion des participants : un code secret est automatiquement généré de sorte que seuls les utilisateurs le connaissant puissent rejoindre la session. Bien entendu, vous pouvez envoyer des invitations à l’ensemble de vos contacts ;
- Partage de documents : l’objectif d’un tel outil est avant tout de collaborer à plusieurs sur différents documents de la suite Office (un document Word avec le système de révisions identifiant automatiquement les personnes concernées, une présentation PowerPoint, etc.) ;
- Partage d’applications : là encore, une des fonctionnalités les plus intéressantes consiste à partager une application de votre Bureau ou la totalité de votre écran avec les autres participants ;
- Chat privé : une fenêtre de conversation permet de discuter avec les participants ;
Le seul reproche que j’adresserai à Office Shared View est l’absence regrettable de la prise en charge du son et de la vidéo. Mais bon, rien ne vous empêche de lancer Skype en parallèle !
Création d’un session collaborative
Pour commencer à travailler en équipe, téléchargez puis installez l’application Shared View :
Microsoft Office Shared View (3,1 MiB, 1 920 téléchargements)
Une fois installée, cliquez sur le gros bouton en haut à gauche de la barre d’outils pour afficher le menu – de la même manière que le bouton Office dans sa version 2007.
Connexion Windows Live
La première étape consiste à se connecter à l’aide de votre compte Passport ou que l’on appelle également Windows Live ID. En d’autres termes, vous pouvez utiliser vos identifiants Messenger.
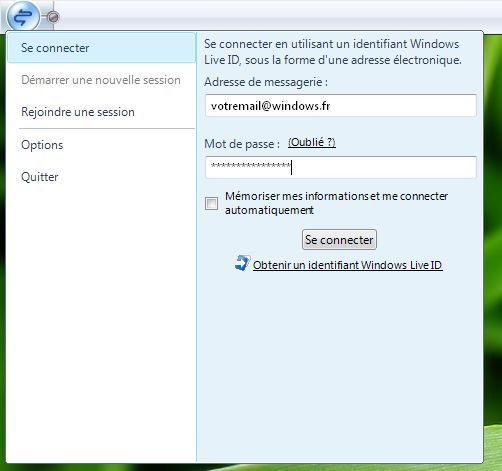
Lorsque vous aurez saisi votre adresse de messagerie ainsi que votre mot de passe, cliquez sur le bouton Se connecter. Éventuellement, cochez la case Mémoriser mes informations et me connecter automatiquement pour plus de facilité.
Lancement d’une nouvelle session
Une fois connecté, cliquez de nouveau sur le bouton du menu principal puis faites Démarrer une nouvelle session. Patientez quelques instants pour obtenir les informations de connexion que vous devrez envoyer à vos contacts puis cliquez sur Démarrer.
Ces informations de connexion à la conférence peuvent être copiées dans le presse-papier puis envoyées par e-mail. De même, en ouvrant le menu principal, un aperçu résume les données de session avec notamment le mot de passe pour pouvoir rejoindre la réunion.
Prise de contrôle à distance
Comme indiqué dans la présentation des fonctionnalités de Office Shared View, il est possible de partager une fenêtre d’application mais aussi d’en laisser le contrôle à l’un de vos participants. Un simple clic sur le bouton Partager affichera une liste d’applications à partager ou la totalité de l’écran. Dans la liste déroulante intitulée Contrôle, sélectionnez l’utilisateur autorisé à prendre le contrôle à distance. Bien entendu, vous pourrez reprendre la main à tout moment.
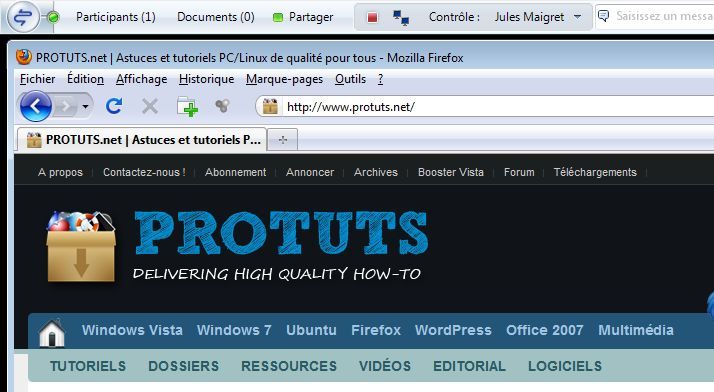
Pour quels usages ?
Office Shared View peut être utilisé dans de nombreuses situations dont :
- Le travail collaboratif en équipe : vous travaillez sur le même projet dans votre entreprise et les distances vous séparent ;
- Le travail étudiant : chacun chez soi avec une connexion Internet et vous n’aurez plus d’excuses pour ne pas bosser vos exposés et autres mémoires ;
- Le dépannage informatique : votre PC plante sans arrêt, alors faites vous aider en laissant le contrôle de votre PC à un ami. Cette méthode est beaucoup plus simple à mettre en œuvre que l’Assistance à distance de Windows ;
Vous avez d’autres idées quant à l’utilisation concrète de Microsoft Office Shared View ? Partagez votre expérience avec la communauté Protuts.

Pas mal, mais ne vas aps m’aider pour le travail, sa fonctionne pas sous linux
@Zemimi : malheureusement, je connais pas de telles solutions sous Linux. Mais si tu en connais une, n’hésites pas à nous l’indiquer et même à en faire un petit tuto pour Protuts.