Actuellement disponible en version US, Expression Encoder 3 apporte un nouveau module de capture vidéo de votre écran d’ordinateur. Un outil puissant et simple d’utilisation pour réaliser des screencasts – ou tutoriels vidéos, de qualité sans trop d’efforts contrairement à Windows Media Encoder son ancêtre.
Procédure d’installation
Commencez par télécharger une version de démonstration limitée à 30 jours :
Expression Encoder 3 (24,1 MiB, 1 811 téléchargements)
Exécutez ensuite le processus d’installation classique. Cliquez une première fois sur Accept puis faites No à l’écran suivant. Il s’agit en fait du programme d’amélioration de l’expérience utilisateur de Microsoft qui enverra des informations de manière anonyme concernant l’utilisation que vous faites du logiciel.
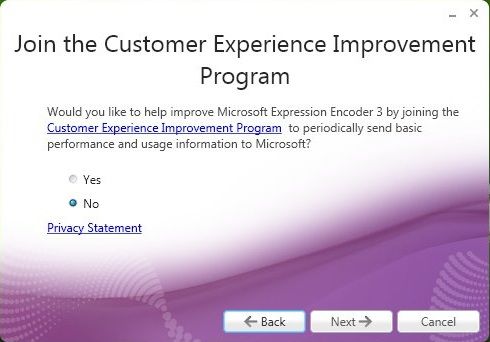
Pour continuer, faites Next puis Install.
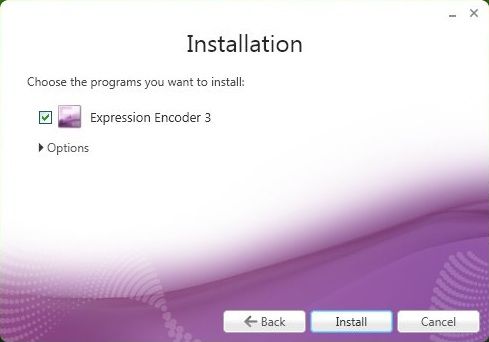
Configuration générale
Prise en main de la barre d’outils
Le processus d’installation terminé, fermez la fenêtre puis ouvrez le menu Démarrer. Là, localisez le dossier Microsoft Expression qui contient les programmes suivants :
- Microsoft Expression Encoder 3 Screen Capture ;
- Microsoft Expression Encoder 3 ;
Lancez dans un premier temps Expression Encoder 3 Screen Capture qui va nous permettre de réaliser la capture vidéo de votre écran. Comme on peut s’en douter, Expression Encoder nous servira pour concevoir le montage ultérieur en vue d’exporter la vidéo créée.
Une sympathique barre d’outils s’affiche laquelle se compose de 4 boutons :
- Activation / désactivation du microphone : utile pour enregistrer ou non votre voix. Il est en effet pas toujours utile de parler comme c’est le cas sur certaines de nos vidéos ;
- Afficher / masquer la webcam : autoriser l’enregistrement vidéo de votre caméra en plus de votre écran. Pratique pour donner une touche personnelle en vous prenant pour un présentateur ;
- Options : de multiples paramètres que nous allons configurer au point suivant ;
- Bouton d’enregistrement : lance la capture ;

Paramétrages des options
Onglet Screen
C’est ici que nous allons indiquer le niveau de qualité d’enregistrement :
- Frame Rate : passer à 30 ou 60 pour de la haute définition ;
- Bitrate : laissez la valeur par défaut à 30 000. Augmentez-là pour gagner en qualité au détriment des performances ;
- Quality : une valeur comprise entre 90 et 100 reste un bon choix ;
- Capture Mouse Cursor : cochez cette case pour capturer le pointeur de la souris. Carrément indispensable pour réaliser des tutoriels vidéos ;
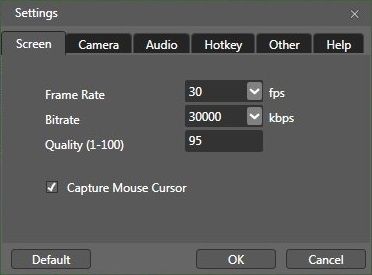
Onglet Camera
Configurons à présent les options d’enregistrement de la webcam. Indiquez simplement le périphérique concerné via la liste déroulante puis réglez les options si besoin est.
Si vous n’envisagez pas de vous filmer, sélectionnez Do not user webcam.
Onglet Audio
Pour enregistrer le son de votre voix, sélectionnez la source appropriée – généralement Microphone. Augmentez le bitrate jusqu’à 192 pour une qualité de son optimale.
Validez le tout en cliquant sur le bouton OK.
Enregistrement vidéo
Pour débuter la capture vidéo, cliquez sur le bouton rouge de la barre d’outils. Un curseur vous permet alors de délimiter une zone de l’écran. Tracez donc un cadre puis faites varier la hauteur (height) et la largeur (width). Pour conserver des dimensions proportionnelles dans le but d’éviter les déformations visuelles, cliquez sur le cadenas de sorte qu’il soit verrouillé.
Une liste déroulante vous propose également des tailles prédéfinies et notamment le plein écran (Full Screen). Si vous optez pour l’écran entier, retenez les combinaisons d’interruption de la capture car la barre d’outils sera masquée.
Pour terminer, cliquez sur le bouton rouge et action !
Quelques conseils tirés de mon expérience :
- Faites plusieurs tests pour adopter la meilleure voix possible ;
- Ralentissez le rythme, quoiqu’il arrive vous irez toujours trop vite ;
- Si votre PC rame, fermez les applications inutiles ;
Export vidéo
Une fois la capture terminée, cliquez sur l’icône Expression Encoder à partir de la fenêtre de prévisualisation du résultat. Toutefois, si le résultat n’est pas satisfaisant, cliquez directement sur l’icône en forme de corbeille.
Si vous êtes content de vous, indiquez un emplacement de sauvegarde puis cliquez sur Enregistrer. Nous allons à présent régler les options nécessaires pour exporter votre vidéo sur le Web. Cela dit, la qualité ne sera en aucun cas négligée et le poids final relativement conséquent car les sites de partage vidéo acceptent des fichiers lourds et opèrent des conversions – cas de YouTube. De plus, les caractères doivent apparaître suffisamment nets pour être lus sans grosse difficulté.
Toutes les options ne pouvant faire l’objet d’un seul tutoriel, je vous invite à les parcourir pour parfaire votre screencast. Je pense notamment à l’ajout d’une image d’amorce, d’une terminaison ou encore la possibilité d’intégrer une apparence (skin) Silverlight fort sympathique – cette technologie étant l’équivalent de Flash de chez Adobe.
Dans le module Presets, vérifiez que Apply Source Encoding Settings est bien sélectionné puis cliquez sur Apply. De cette façon, les réglages préliminaires (cf. Paramétrages des options) sont conservés. Pour améliorer légèrement la qualité audio, préférez WMA Voice dans la liste déroulante Audio de l’onglet Encode.
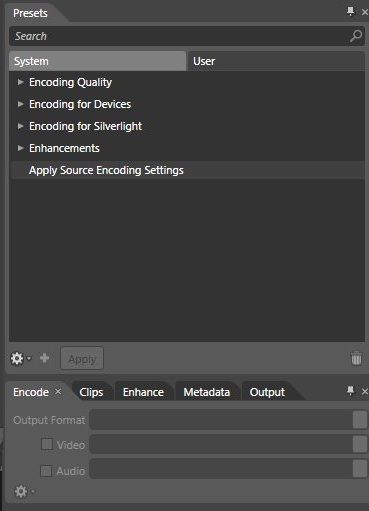
Pour exécuter le processus d’exportation, cliquez sur le gros bouton Encode en bas de votre écran puis patientez quelques minutes. Pour lire le fichier final dans le lecteur multimédia de votre choix – au format WMV, rendez-vous dans le dossier d’export par défaut :
C:\Users\NOM-UTILISATEUR\Documents\Expression\Expression Encoder\Output\
Il ne vous reste plus qu’à mettre en ligne la vidéo sur un site de partage tel que YouTube ou Dailymotion. J’en profite pour vous rappeler l’existence de notre chaîne officielle YouTube.

Bonjour et Merci
Ce truc semble vraiment super. Et ton explication, Maigret, comme dab ! Respect !
Dommage que ce soit un shareware
Merci Maigret de nous avoir fait découvrir ce logiciel
Tiens, moi qui cherchait un moyen simple de réaliser de futur tutos vidéo, je crois que j’ai trouvé ma solution …
Merci
@tous : oui c’est vraiment une suite méconnue de chez Microsoft, apparue depuis la sortie de Silverlight en 2007. Expression Encoder fait donc partie de la gamme Expression qui passera bientôt en version 3 pour la France.
Pour la réalisation de screencast, je n’ai pas encore trouvé quelque chose d’aussi pratique. J’avais testé Camtasia mais cela m’avait beaucoup déçu. Il faut dire que les logiciels de ce genre ne court pas les rues…
Merci beaucoup votre explication est limpide. Grâce à vous j’ai eu la solution à mon problème.