Windows 7 dispose d’un mode de virtualisation de XP. En d’autres termes, il est possible d’exécuter plusieurs instances du système d’exploitation Windows sans l’installer physiquement. Utile aux petites et moyennes entreprises, ce dispositif n’est disponible que pour les versions Professionnelles et Intégrale de Windows.
Update : les liens de téléchargement ont évolué. Il convient à présent de suivre l’assistant de téléchargement mis en place sur le site de Microsoft (cf. étape n°2).
Étape n°1 – Vérification du processeur
Pour bénéficier de la virtualisation, vous devez savoir si votre processeur prend en compte cette fonctionnalité.
Processeurs Intel
Téléchargez l’utilitaire suivant puis procédez à son installation :
Intel Processor Identification Utility (1,0 MiB, 16 779 téléchargements)
Lancez l’utilitaire puis cliquez sur l’onglet Technologies du processeur et vérifiez que vous obtenez un Oui à la ligne Technologie de virtualisation Intel(R).

Processeurs AMD
Contrairement à Intel, aucun utilitaire n’est actuellement disponible pour AMD (la page officielle ne contenant aucun lien valide). Il convient de faire une recherche en fonction de votre processeur sur le site officiel.
L’utilitaire est à présent disponible pour AMD.
AMD Hyper V Compatibiliy Check (49,8 KiB, 3 223 téléchargements)
Étape n°2 – Installation du mode XP pour Windows 7
Depuis la sortie officielle de Windows 7, la procédure de téléchargement s’effectue en fonction du choix de version de Windows et de l’édition que vous avez installée. Suivez-donc l’assistant en ligne sur le site de Microsoft.

Ceci fait, procédez à l’installation de la mise à jour en cliquant une première fois sur Yes puis I accept.
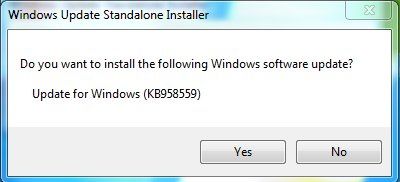
Installez ensuite le module Windows XP en suivant le processus d’installation classique puis redémarrez le PC.
Etape n°3 – Création d’une machine virtuelle
Ouvrez à présent le menu Démarrer puis cliquez sur Virtual Windows XP. Un assistant de création d’une machine virtuelle pour XP va se lancer. Cochez I accept the license terms puis cliquez sur le bouton Next.

L’étape suivante vous permet de changer l’emplacement du dossier d’installation à votre convenance. Je vous conseille de laisser le chemin par défaut puis de saisir un mot de passe et de le confirmer. Pour continuer, faites Next.
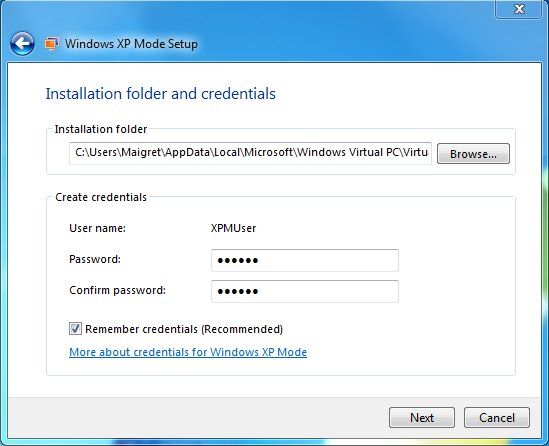
Cet écran vous invite à automatiser les mises à jour pour XP via Windows Update. Pour le moment, cochez Not right now. Libre à vous d’activer cet automatisme par la suite, non nécessaire pour des fins de tests. Pour valider l’installation, cliquez sur Start Setup.
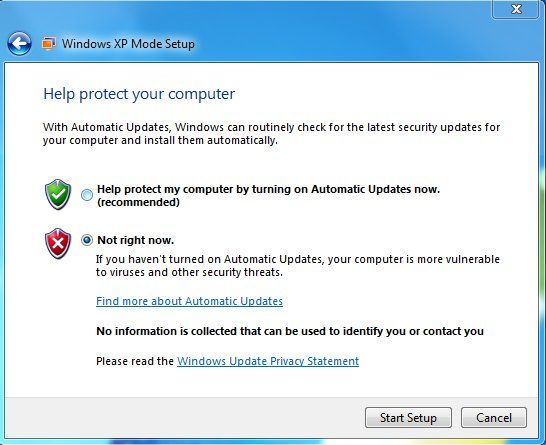
Patientez maintenant quelques minutes, le temps que la machine virtuelle soit créée.
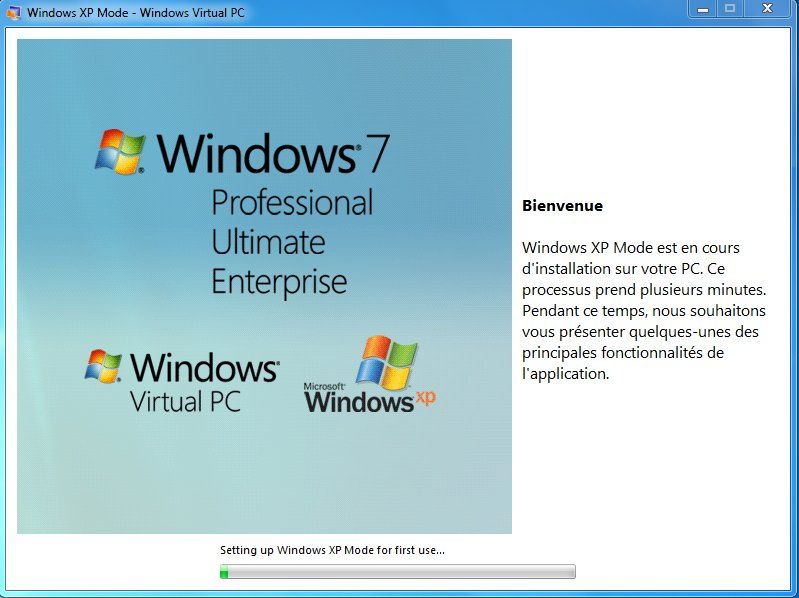
Une fois le processus achevée, Windows XP est lancée depuis votre bureau Windows 7.

Elle est pas belle la vie ? Vous pouvez désormais profiter d’applications qui seraient partiellement ou totalement incompatibles avec le nouveau système, tout en bénéficiant d’un PC au top.

Très bon sujet ! Bon par contre pour ma part, même avec un Core 2 Duo, dès la première étape je suis sec…
Merci pour le tutorial , je pense qu’on en aura assez vite besoin connaissant microsoft et les problèmes de compatibilité inhérent aux upgrade de windows
A noter que ce mode XP ne fonctionne qu’en résolution 1024×768 pixels avec une profondeur de couleur limitée à 16 bits.
J’avais entendu dire qu’on pouvait exécuter des applications avec Windows XP Mode en mode invisible, dans le fond tout en étant dans vista sans être conscient que le logiciel est virtualisé mais comment fait-on? Je ne sais pas si je me suis bien exprimer, sinon, dites moi ce qui n’est pas clair. Merci d’avance pour votre réponse.
@elyO²m : pour le 16 bits, je suis d’accord mais pour la résolution cela dépend des écrans. La résolution chez moi est de 1440×900.
@fredy : euh, je vois pas du tout de ce que je veux dire. Un mode invisible…
Je viens de trouver de quoi je parlais:
http://www.youtube.com/watch?v=eNFczLYBtrA
@fredy : je viens comprendre. Il s’agit simplement d’exécuter des applications incompatibles sous Windows 7 mais qu’ils l’étaient sous Windows XP, de façon virtuelle.
Il n’y a rien d’invisible mais cela permet de ne pas avoir une fenêtre de Virtual PC « au-dessus » de celle du logiciel en mode XP.
Bonjour,
Liens pour la mise à jour pour Windows 7 puis le mode XP pour Virtual PC sont HS!
@Bib :
arf, ils fonctionnent ici. Pourrais-tu essayer de nouveau ?Oui, ils sont faux. Je corrige tout ceci dans la minute.
comme ça c’est parfait, bravo pour la réactivité!
« Processeurs AMD
Contrairement à Intel, aucun utilitaire n’est actuellement disponible pour AMD (la page officielle ne contenant aucun lien valide). Il convient de faire une recherche en fonction de votre processeur sur le site officiel. »
Corrigé ici :
http://www.amd.com/us-en/assets/content_type/utilities/AMD-V_Hyper-V_Compatibility_Check_Utility.zip
Merci pour la mise à jour ! Je vais éditer l’article de ce pas.
Bonjour,
J’ai testé le mode XP avec virtual PC, sur un core i7 2600K, et j’avoue avoir été surpris … Un ralentissement de la machine et de nombreux dysfonctionnements m’ont mené (sans en avoir vraiment le choix) à restaurer le système avant l’installation.
Avez-vous rencontré ce type de problèmes ?
bonsoir,
quand j’aurais un peu de temps j’installerai virtualisation XP sur winsdowx7, mais le but pour moi c’est surtout de pouvoir utiliser mon scanjet 5370C sur XP car il ne fonctionne pas sur windows7. Cette méthode acceptera-t-elle ça?
Je pense que oui.