Virtualiser un système d’exploitation est une opération de plus en plus courante et qui présente bien des avantages. Il est ainsi très facile d’émuler un système Linux ou encore XP sous Windows Vista avec cet excellent programme qu’est VirtualBox. Un moyen efficace de tester aisément des manipulations hasardeuses sans prendre aucun risque. Curieux d’un tel principe ? Suivez le guide !
Présentation
Selon Wikipédia :
« En informatique, on appelle virtualisation l’ensemble des techniques matérielles et/ou logicielles qui permettent de faire fonctionner sur une seule machine plusieurs systèmes d’exploitation et/ou plusieurs applications, séparément les uns des autres, comme s’ils fonctionnaient sur des machines physiques distinctes. Les outils de virtualisation servent à faire fonctionner ce qu’on appelle communément des serveurs privés virtuels (Virtual Private Servers ou VPS) ou encore environnements virtuels (Virtual Environments ou VE). »
Source : Virtualisation (informatique)
En bref, un logiciel de virtualisation va nous permettre d’utiliser un système d’exploitation dans celui que vous utilisez actuellement. Par exemple, vous pourrez faire tourner Vista dans Vista, XP dans Vista, Ubuntu dans Vista, etc. Toutes les combinaisons sont possibles !
Dans notre exemple, nous émulerons la distribution Linux Ubuntu dans une version Home Premium de Windows Vista.
Pour réaliser cette opération de virtualisation, téléchargez le programme suivant :
VirtualBox (34,0 MiB, 2 763 téléchargements)
Une fois téléchargé, installez le programme puis lancez-le.
Virtualisation d’un système Linux Ubuntu sous Windows Vista
Configuration d’une machine virtuelle
Avant toute chose, vous devez avoir sous la main un Live CD d’Ubuntu que vous pouvez télécharger à l’adresse suivante si vous n’en posséder pas :
Live CD Ubuntu (666,6 MiB, 2 754 téléchargements)
Insérez le Live CD dans le lecteur – fermez l’avertissement d’exécution automatique, puis retournez dans VirtualBox. Là, cliquez sur Nouveau.
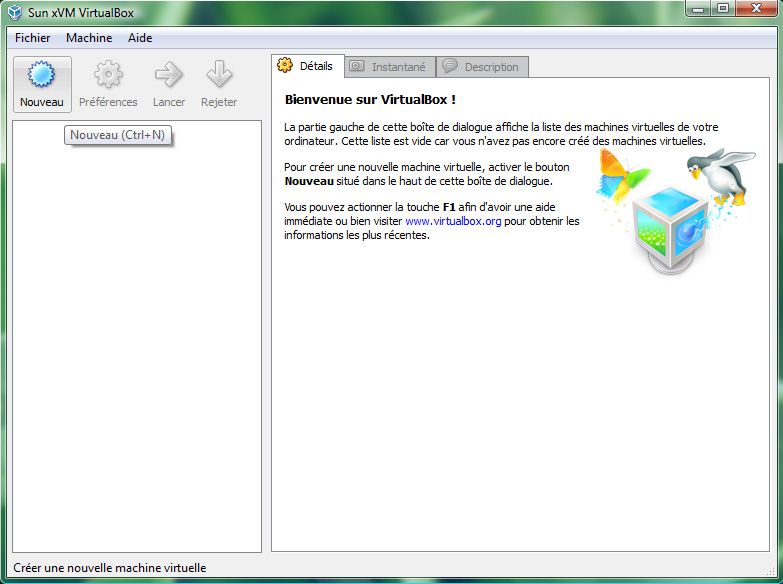
Cliquez une première fois sur Suivant. Indiquez maintenant le nom que vous souhaitez attribuer à cette machine virtuelle – par exemple, Ubuntu. Sélectionnez ensuite le système d’exploitation puis la version correspondante.

Notez l’étendue considérable des OS supportés. Pour valider, cliquez sur Suivant.
Paramétrons à présent la quantité de mémoire qui lui sera allouée. En fonction des systèmes d’exploitation, VirtualBox définit un paramètre par défaut. Pour Ubuntu, la valeur est de 384 Mo ce qui conviendra parfaitement.

Cliquez de nouveau sur Suivant.
La dernière étape consiste à créer un disque dur virtuel qui servira à amorcer – démarrer, la machine virtuelle de la même manière que si vous allumiez votre PC. Attendez de voir la suite, vous comprendrez mieux où je veux en venir.
Là encore, VirtualBox nous fixe une valeur de référence qui s’établit à 8 192 Mo. Pour créer le disque dur virtuel, cliquez sur le bouton Nouveau… puis cliquez une première fois sur Suivant et cochez la case Image disque à taille dynamique – ce qui nous permettra d’économiser de l’espace disque car le logiciel n’utilisera pas d’emblée les 8 Go mais augmentera la taille de base au fur et à mesure de ses besoins dans la limite de ces 8 Go.
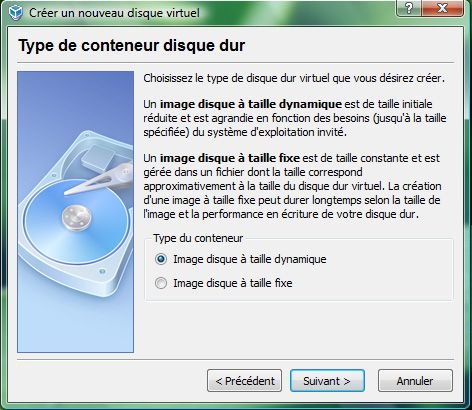
Cliquez une fois de plus Suivant. Nous devons à présent définir l’emplacement et la taille du disque dur virtuel. Laissez toutes les valeurs par défaut sauf si vous souhaitez indiquer un emplacement différent de celui proposé pour des raisons d’espace disque. Remarquez aussi que les 8 Go sont bien déterminés.

Cliquez sur Suivant puis sur Terminer par 2 fois.
Félicitations, votre machine virtuelle est désormais opérationnelle. Nous allons maintenant en explorer les différentes fonctionnalités.
Mise en route de la machine virtuelle
Pour mieux comprendre l’utilisation de VirtualBox, j’ai eu recours au support vidéo – vos avis sur cette utilisation seront les bienvenus.
Vous disposez à présent d’un minimum de connaissance pour vous lancer dans des tests plus approfondis de virtualisation. N’hésitez pas car je vous rappelle que la virtualisation est sans risques !

Bonjour,
Dans le cas d’une installation avec XP home est-il nécessaire d’avoir une licence.
Celle-ci doit-elle être installé que sur cette machine virtuelle ou peut-elle être installé sur une autre UC.
Bien Cordialement.
@Maigret : Jamais regarder de plus prêt virtualbox, parait qu’il est vraiment sympa et simple j’ai toujours pris l’habitude d’utiliser Vmware, d’autant plus qu’il est gratuit ! mais un enregistrement s’impose…
@Anthony : Qui dit installation de logiciel, du moins d’OS, dit forcement Clé de licence, et activation… (pour les logiciels Kro$oft)
Dacodac ! c’est bien ce qui me semblait.
Merci pour la réponse.;)
Très bien ce premier tutoriel vidéo Maigret…
Bravo, ça fait plaisir de voir des bloggers qui utilisent tous les moyens multimédias qui sont à disposition de nos jours, et notamment la vidéo!
C’est super sympa tout ça!!!
@Anthony : je confirme en effet que si tu veux installer XP de quelque manière que ce soit, tu devras utiliser une licence valide. La virtualisation n’est pas un monde sans loi.
@JUSTer : c’est le premier que j’ai testé et je dois dire qu’ergonomiquement parlant je suis très satisfait d’autant plus qu’il est gratuit et multi-plateforme.
@yves : merci à toi de m’avoir donné ton avis avant publication car, pour information à tous, yves est sans doute l’un des premiers sur la blogosphère francophone – du moins à ma connaissance, à avoir lancé des tutoriels vidéos et je vous invite donc à aller voir son blog !
Le recours au support vidéo ne doit pas pour autant être systématique mais était largement justifié dans cet article – les captures d’écran n’auraient pas suffit dans cette seconde partie. Et puis, c’est un excellent exercice de communication – dans la diction notamment.
Bonjour,
Sujet fort interessant mais si j’ai bien suivi toutes les presentations, je suppose que VirtualBox (ou équivalent) n’est pas nécessaire si on utilise wubi.exe que tu nous a présenté précédemment ?
@Lion77 : en fait, il s’agit de 2 concepts totalement différents. La virtualisation permet d’émuler des systèmes d’exploitation directement depuis ton Bureau Windows ou Gnome. Tout reste virtuel, si bien que toute modification n’aura aucune incidence sur ton PC – aucun risque de se faire contaminer par un virus, par exemple. C’est donc un bon moyen de tester des manipulations hasardeuses.
En ce qui concerne Wubi – installer Ubuntu en tant qu’application Windows, cela n’a rien de virtuel. Ubuntu est bel et bien installé comme ton XP ou ton Vista. La seule différence tient dans le fait que tu n’as pas partitionné ton disque dur pour le faire fonctionner.
J’espère que cela apportera des informations supplémentaires à tout le monde pour un sujet qui paraît en intéresser plus d’un !
Salut Maigret (pourquoi ce nom ?)
J’ai testé VirtualBoX mais j’ai rencontré pas mal de soucis avec la prise en charge bidon des cartes sons et surtout l’impossibilité de partager un dossier (en l’occurrence mon dossier logiciels pour installer sur ma partition virtuelle)
J’ai donc remix mon bon vieux « Microsoft Virtual PC 2007 ».
Merci sinon pour ton blog que je suis régulièrement à présent
@Hajdar : tout simplement parce que je suis fan du Commissaire Maigret – aussi bien interprété par Bruno Cremer à la TV que sous forme de livres de poche. Son auteur – Simenon, fait partie des plus grands de la littérature française du XXe siècle dont l’œuvre est considérable : http://fr.wikipedia.org/wiki/Georges_Simenon#Simenon_en_chiffres
C’est aussi pour prendre le contrepied de la plupart des blogs qui emploient presque tous leur propre nom, prénom ou un mot formé à partir du terme « geek ». C’est donc un choix de différenciation.
Et puis, à la manière de Maigret je mène des enquêtes sur mon PC pour créer des tutoriels.
Bien entendu, il existe plusieurs logiciels de virtualisation qui sont tous bons dans l’ensemble, à chacun ses goûts en somme. VirtualBox avait attiré mon attention pour son support multiplateforme et sa simplicité d’usage.
Et c’est moi qui te remercie de ta fidélité !
Merci pour ton explication cher Commisaire, laquelle est comme à ton habitude particulièrement claire…..
Bon ! Fini les ronds de jambes…. car je dénote néanmoins (comme disait Cyrano) une légère erreur ….. A la suite de « Virtualisation d’un système Linux Ubuntu sous Windows Vista
Configuration d’une machine virtuelle » je crains que le lien pour charger le « Live CD d’Ubuntu » ne soit erroné – il nous envoie vers Ubiquity….
@Lion77 : une erreur ? Quelle erreur ?
Merci de ton attention !
Merci de ces précisions commissaire
Sinon, viens faire un tour sur mon blog, je propose un bonne faon de bloquer les pubs
http://adzhosts.blogspot.com
Ca fera un bon article pour ton blog ;););)
THANKS VERY GOOD.
VAMOS A PROBAR VIRTUAL BOX
AVER SI LO AGUANTA MI MAQUINA
COMO REQUERIMIENTOS QUE NECESITO?
@Hajdar : je ne connais pas ce logiciel mais personnellement pour bloquer les pubs je préfère utiliser Adblock dans Firefox.
Mais, je vais peut-être consacré un dossier à la sécurité d’ici peu, alors merci de l’info !
@miguel : VirtualBox para correr, lo más importante es la memoria y espacio en disco. Se tarda de 1 GB – 2 GB recomendado en Vista y 5-25 GB de espacio de almacenamiento – todo depende del sistema virtualizado.
Gracias por su visita !
Bonjour,
j’ai suivi ton installation pour une débian (identique que Ubuntu) – par contre je n’arrive pas lire la vidéo malgré l’installation du plug-in
Ma question : comment fais-tu pour que ta machine virtuelle (Debian) et mon PC (Vista) puisse communiquer sur le réseau – en fait je vais tester un site Web sous debian (en local), donc il faut que les 2 puisses se voir et communiquer sur le même réseau.
j’ai fait un pont réseau mais rien n’a faire
Si tu as une idée ??
Merci
@OlivierT : je n’ai pas vraiment d’idées mais dès que j’en une je te fais signe…
Merci,
Si pas cas j’ai la solution, je la communiquerai
Merci
@OlivierT : merci bien !
Bonsoir,
J’ai réussi à rebosser dessus et j’ai trouvé.
En fait il faut, après la création de la machine et avant l’installation du « système virtuel », aller dans la section « Réseau », et ne pas mettre « Nat » comme inscrit par défaut mais « Interface Hote » et selectionner la carte reseau.
Ensuite, on lance l’installation du système et tout fonctionne niquel
Voilà
Bonne fin de journée
@OlivierT : merci bien pour ce retour !
Franchement, terrible je viens de tester, j’aurais du mi intéresser plus tôt
Hey… pourquoi quand je vais sur cette page, UAC de 7 m’offre de lancer setup.exe qui se trouve dans C:\User\Fredy\AppData\Temp… ?
Heu, là je pense que tu as un soucis sur ton PC…