Enregistrement en direct, programmation, time-shifting… autant d’opérations gérées par Windows Media Center qui nécessitent énormément d’espace disque. En qualité optimale, Media Center enregistre vos émissions favorites, vos films préférés et que sais-je encore, dans un format DVR-MS qui occupe plusieurs gigaoctets ; c’est le prix de la qualité après tout. Mais voilà, si vous êtes friand de ce genre d’opérations, il serait intéressant de définir un nouvel emplacement de stockage de plus grande capacité.
Windows Media Center permet d’enregistrer à la chaîne – oh le vilain jeu de mots – en un clin d’œil les programmes de son choix. Le problème c’est que plusieurs heures d’enregistrement auront vite fait de remplir votre disque dur (car j’imagine qu’il ne sert pas qu’à ça non plus !).
Du coup, nous allons voir une petite astuce permettant de définir un nouvel emplacement de stockage ; par exemple, un disque dur externe très pratique pour ce genre d’opérations tout en évitant de fragmenter votre disque principal. Autre avantage d’un disque dur externe, vous pouvez emporter où bon vous semble vos enregistrements – et autres contenus multimédias, pour les transférer sur d’autres ordinateurs très rapidement et facilement.
Petite recommandation, privilégiez un disque dur externe doté d’un port Firewire ou e-Sata, ce dernier offrant l’avantage d’être aussi performant qu’un disque dur interne.
Bien évidemment, vous pouvez également ajouter un second disque dur interne ou encore partitionner le premier.
Trêve de bavardages, passons à l’action.
Lancez Windows Media Center accessible via le menu Tous les programmes du menu Démarrer ou tout simplement en inscrivant celui-ci dans le champ de recherche.
Ouvrez le module Paramètres situé dans le menu Tâches.
Cliquez sur TV puis sur Enregistreur TV et enfin sur Stockage des enregistrements.
Il ne nous reste plus qu’à définir le nouvel emplacement. Pour cela, utilisez les boutons – et + prévus à cet effet. Ils vous permettent de parcourir les différentes partitions – les mêmes qui s’affichent dans l’Ordinateur (Poste de travail).
Dans notre exemple, nous utiliserons la partition V (200 Go environ) située sur un disque dur externe.
Vous n’êtes pas non plus obligé d’utiliser l’intégralité de l’espace disque. Pour cela, spécifiez une valeur à l’aide des boutons – et + comme précédemment, celles-ci s’échelonnant par tranches de 25 Go.

Pour finir, il nous faut indiquer au logiciel le nouvel emplacement à analyser, ce dernier faisant référence au module TV Enregistrée.
Si vous ne vous êtes pas égarée depuis la dernière étape, vous êtes de nouveau dans le menu Enregistreur TV. Cliquez donc sur la rubrique Plus d’emplacements TV.
Cochez donc Ajouter un dossier à analyser puis faites Suivant.

Windows Media Center vous informe alors de l’ajout d’un nouveau dossier. Pour confirmer, cliquez sur Terminer.
Comme vous pouvez vous en douter, il nous faut également indiquer au programme de ne plus analyser le dossier précédent à moins que celui-ci ne contienne encore des enregistrements et que vous souhaitez que ceux-ci apparaissent dans le module TV enregistrée.
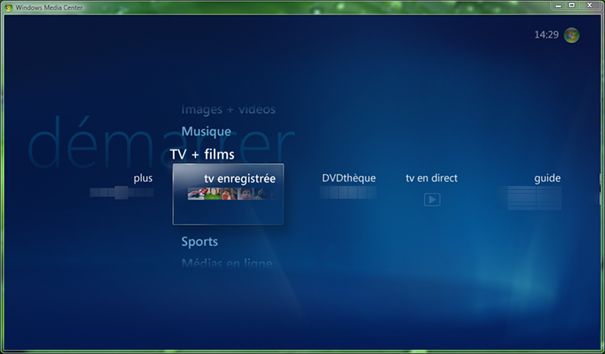
Pour parfaire le tout, vous pouvez également supprimer le dossier TV enregistrée, situé sur l’emplacement dont nous venons de stopper l’analyse.
Attention, vérifiez bien que celui-ci ne contient plus aucun fichiers importants – auquel cas, il serait judicieux de les déplacer vers le nouvel emplacement du dossier TV enregistrée.
Félicitations, vous pouvez désormais enregistrer d’avantage de contenu multimédia.


Merci beaucoup
De rien !