Le planificateur de tâches, comme son nom l’indique, ordonne à Vista d’exécuter certaines tâches à un horaire précis, avec des conditions précises. Par exemple, la programmation automatique de la défragmentation tous les 1ers du mois, le téléchargement des programmes TV pour Windows Media Center, ou encore la création d’un point de restauration système.
De très nombreuses tâches planifiées s’exécutent au démarrage de Vista ce qui ralentit fortement son démarrage. Je vous propose donc d’en désactiver le plus possible en fonction de vos besoins et de votre configuration.
Pour ouvrir le Planificateur de tâches, ouvrez le menu démarrer et cliquez sur Panneau de configuration.
En mode Affichage classique, double-cliquez sur Outils d’administration, puis de nouveau sur Planificateur de tâches.
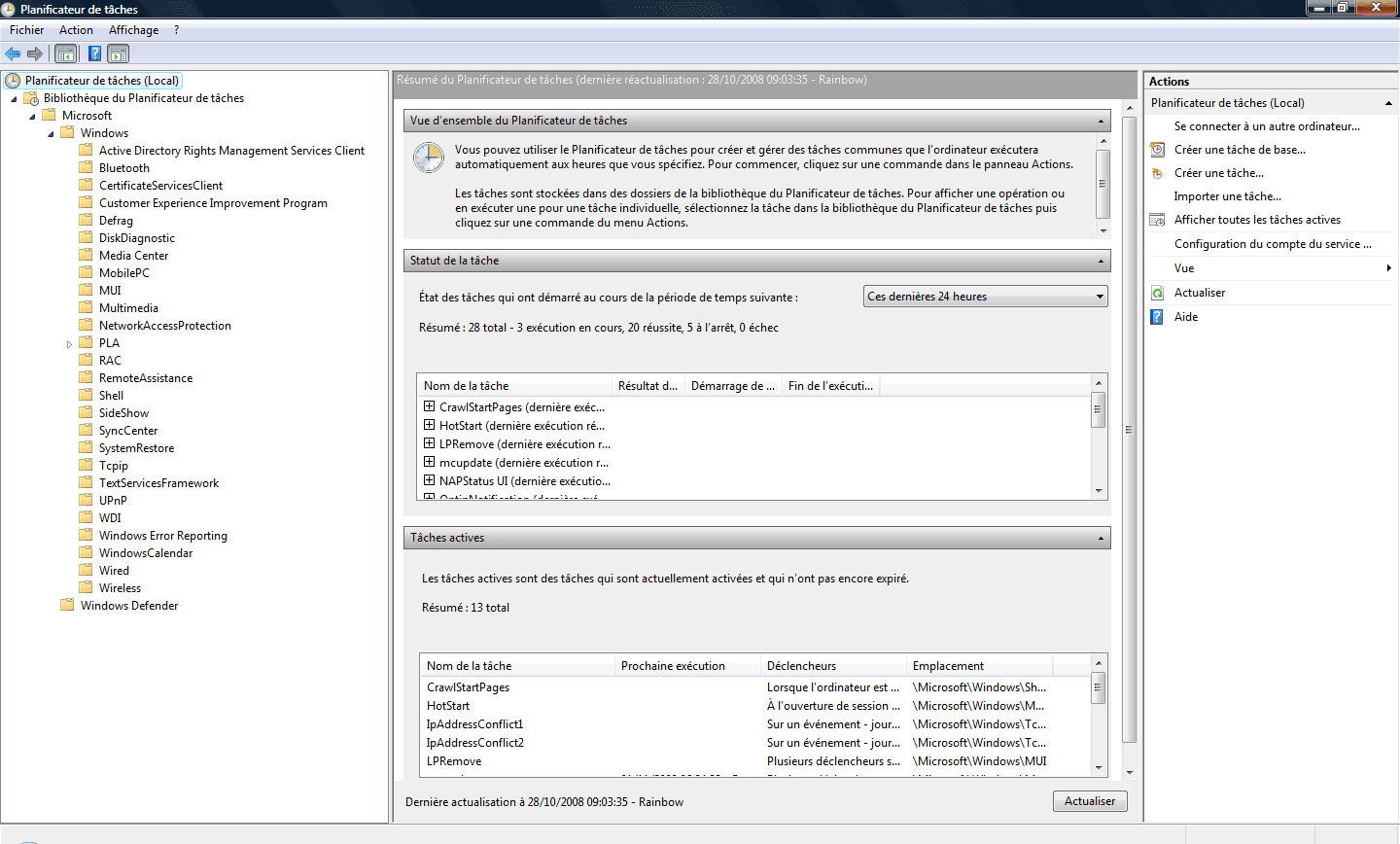
Présentation basique du Planificateur de tâches
Dans la partie de gauche, l’arborescence des tâches planifiées sur votre ordinateur s’affiche, classée par dossiers (cliquez sur les petites flèches pour dérouler chaque dossier).

Cliquez sur un dossier pour voir s’afficher les tâches planifiées qu’il contient dans la partie centrale de la fenêtre.
Désactivation d’une tâche planifiée
Pour désactiver une tâche, cliquez sur le dossier en question (par exemple, Defrag), puis faites un clic-droit sur la tâche souhaitée, et choisissez Désactiver.

Passons maintenant en revue certains dossiers méritant notre attention.
Explication des tâches
Bluetooth
Cliquez sur le dossier Bluetooth. 1 tâche présente :
- UninstallDeviceTask
Désactiver cette tâche si vous n’utilisez pas de périphériques Bluetooth.
Defrag
Cliquez sur le dossier Defrag. Deux tâches sont présentes :
- ManualDefrag : permet de défragmenter manuellement les disques durs de son PC
- ScheduledDefrag : défragmente automatiquement les disques durs en fonction d’une programmation effectuée au préalable.
Pour ma part, j’ai préféré désactiver ces deux tâches et faire appel à logiciel tiers de défragmentation O&O Defrag, plus rapide, efficace… (pour en savoir plus sur la défragmentation, les logiciels à utiliser… consulter l’article Optimiser Windows Vista (partie 4)).
Media Center
Cliquez sur le dossier Media Center. 5 tâches présentes :
- ehDRMInit : gère les DRM dans Media Center
- mcupdate : vérifie si des mises à jour pour Media Center sont disponibles et, si oui, les installe.
- OCURActivate
- OCURDiscovery : recherche automatiquement les nouveaux tuners TV connectés à votre PC, les enregistre, et configure les exceptions du Pare-feu également.
- UpdateRecordPath : gère les paramètres d’enregistrement d’un programme.
Windows Media Center, qui permet entre-autres de regarder la télévision sur son ordinateur, est un facteur important du ralentissement de l’ouverture d’une session Windows.
Si vous n’utilisez pas du tout Media Center, désactivez la totalité des tâches citées plus haut.
Sinon, laissez ces tâches actives. Toutefois, la recherche de mises à jour peut être définie à ce qu’elle s’exécute moins souvent.
Pour ce faire, faites un clic-droit sur mcupdate et choisissez Propriétés.
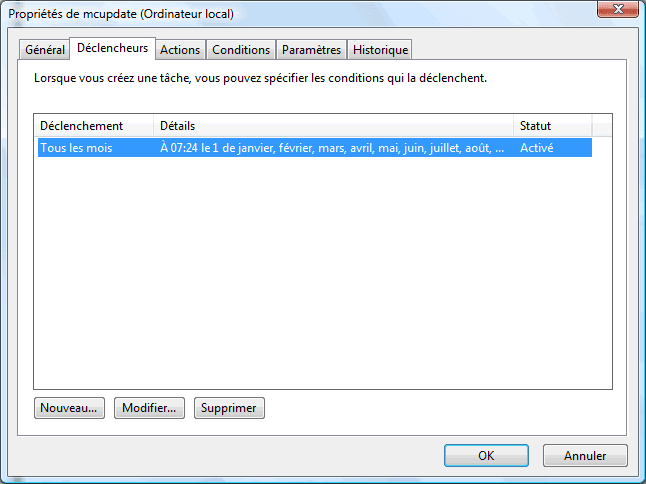
Sous l’onglet Déclencheur, cliquez sur le bouton Modifier. Dans la partie Paramètres, cochez la case Chaque mois.

Dans la partie de droite, sélectionnez les mois et les jours de l’exécution de la tâche (ex: tous les 1ers du mois suffira). Cliquez sur OK deux fois.
MobilePC
Cliquez sur le dossier MobilePC. 2 tâches présentes :
- HotStart : objet d’un futur article (patience…)
- TMM
Désactiver TMM, sauf si vous utilisez un téléphone Windows Mobile. Pour en savoir d’avantage sur cette tâche, consulter l’article Eliminer les flash d’écran blancs au démarrage.
Shell
Cliquez sur le dossier Shell. 1 tâche présente :
- CrawlStartPages : détermine les nouveaux emplacements à indexer.
A désactiver si vous n’utilisez pas la recherche indexée Windows. Je vous conseille vivement de consulter l’article Optimiser Windows Vista (partie 1) pour paramétrer le service d’indexation Windows.
SideShow
Cliquez sur le dossier SideShow. 4 tâches présentes :
- Autowake : gère l’alimentation de votre périphérique SideShow
- GadgetManager : gère la synchronisation des gadgets du périphérique SideShow avec votre ordinateur.
- SessionAgent : gère les différents comptes utilisateurs présents sur un périphérique SideShow
- SystemDataProviders : gère tout un tas de paramètres systèmes associés à une session utilisateur d’un périphérique SideShow
Définition d’un périphérique SideShow (aide et support Windows Vista) :
Plate-forme Windows qui fait appel à des compléments ou des gadgets, pour transmettre des informations de votre ordinateur à des périphériques.
Les périphériques SideShow sont assez rares à l’heure actuelle. Consulter cet article de Clubic pour en savoir plus sur cette technologie.
Donc, désactivez ces 4 tâches si vous ne possédez pas de périphériques SideShow.
SystemRestore
Cliquez sur le dossier SystemRestore. 1 tâche présente :
- SR : crée automatiquement des points de restauration système
Si vous êtes un utilisateur confirmé, sûr de ce que vous faites sur votre ordinateur, désactiver cette tâche qui optimisera les performances globales du système de façon assez sensible.
Windows Error Reporting
Cliquez sur le dossier Windows Error Reporting. 1 tâche présente :
- QueueReporting : traitement des rapports d’erreurs en file d’attente.
Laissez cette tâche activée mais paramétrons là pour qu’elle s’exécute moins souvent.
Pour cela, faites un clic-droit sur cette dernière et choisissez Propriétés.
Sous l’onglet Déclencheur, cliquez sur le bouton Modifier. Dans la partie Paramètres, cochez la case Chaque mois.
Dans la partie de droite, sélectionnez les mois et les jours de l’exécution de la tâche (ex: tous les 1ers du mois suffira). Cliquez sur OK deux fois.
WindowsCalendar
Cliquez sur le dossier WindowsCalendar. 1 tâche présente :
- Reminders – nom de l’utilisateur : vous avertit d’une tâche à effectuer présente dans votre calendrier.
Désactivez là si vous n’utilisez pas le Calendrier Windows.
Conclusion
Ce tutorial devrait vous permettre de gagner de précieuses secondes au lancement de la session, mais également de manière globale. En effet, toutes les tâches planifiées ne s’exécutent pas forcément au démarrage.
Remarque : si vous constatez certains problèmes dans des applications tels Windows Media Center… réactivez la/les tâche(s) planifiée(s) en question (clic-droit puis Activer sur la tâche souhaitée).

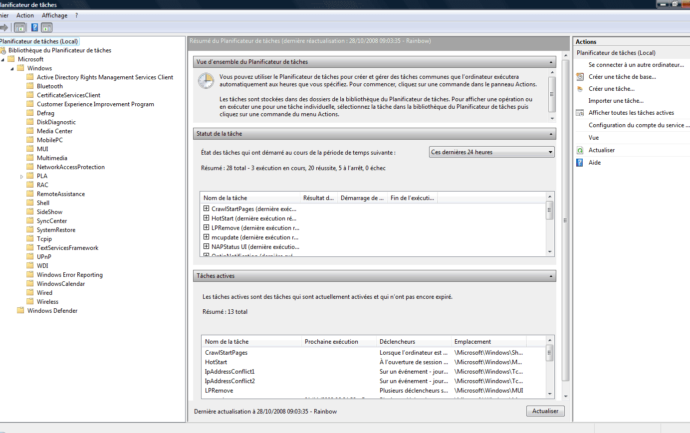
Depuis que j’ai supprimé toutes les taches planifiées, le gestionnaire des tâches affiche un taux d’occupation du processeur entre 0 et 1% au repos.