Avec Office 2007, il est désormais possible d’exporter au format PDF (Adobe Reader) ou XPS (XPS Viewer) vos documents quels qu’ils soient (lettres, rapports, tableaux, présentation, etc.). Pour cela, un simple add-on à télécharger, quelques paramétrages d’impression et le tour est joué !
Ajout du module d’exportation PDF / XPS
Pour exporter vos documents au format PDF (ou XPS, bien que celui-ci soit moins pratique que le premier pour des raisons que j’évoquerai plus bas), il vous suffit de télécharger l’extension suivante :
SaveAsPDFandXPS (912,8 KiB, 3 349 téléchargements)
Une fois installé, ouvrez le document de votre choix que vous souhaitez exporté sous l’un de ces 2 formats.
Quel que soit le logiciel de la suite Office, le principe reste le même :
- Cliquez sur le bouton Office ;
- Dans le menu Enregistrer sous, optez pour PDF ou XPS ;
- Une fenêtre d’enregistrement traditionnel s’ouvre : choisissez l’emplacement où sauvegarder le document, paramétrer les options à votre guise, puis cliquez sur Publier ;

Options d’impression
Pourquoi parler d’impression alors que rien n’est véritablement imprimer ?
L’export en PDF/ XPS requiert l’utilisation d’une imprimante dite « virtuelle », fonctionnant comme une imprimante classique, à la seule différence que le produit final n’utilise pas de support papier mais un fichier stocké sur le disque dur.
L’imprimante reste malgré tout configurable et c’est ainsi que nous allons voir comment améliorer la qualité des fichiers exportés.
Rendez-vous dans le Panneau de configuration puis double-cliquez sur le module Imprimantes (mode d’affichage classique).
Là, vous remarquerez l’apparition d’une nouvelle imprimante : Microsoft XPS Document Writer.
Pour les paramétrer, faites un clic droit puis Options d’impression.
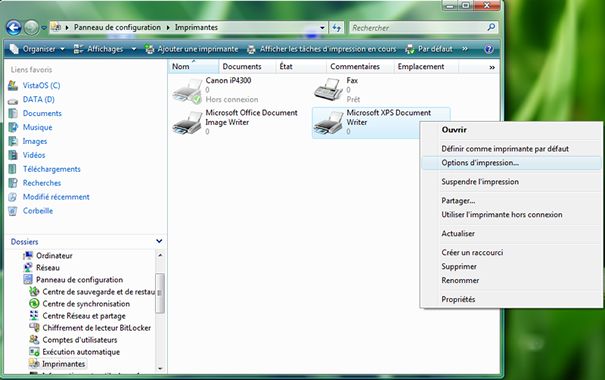
Vous pouvez désormais choisir le Format de papier parmi une liste considérable, activé ou non l’Entrelacement, mais surtout régler le format des images sachant que la liste proposée est dans un ordre croissant de qualité (PNG – Compression sans perte étant meilleur que JPG – Compression maximale).
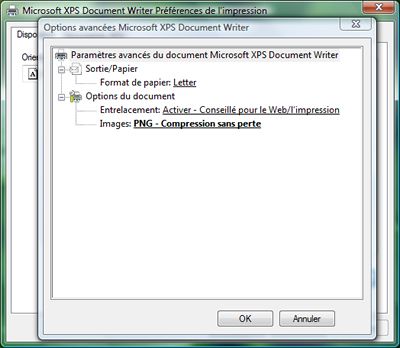
Pour des documents de faible taille (nombre de pages, de diapositives ou de tableaux inférieurs à 10, par exemple), privilégiez la qualité au détriment du poids du fichier final.
Mais si votre document de base contient énormément de photos alors faites attention au poids du fichier obtenu (important si vous comptez l’envoyez par e-mail où les pièces jointes sont souvent limitées en poids, ou tout simplement pour que celui-ci ne soit pas trop long à ouvrir).
A vous de juger et d’adapter en fonction de vos besoins, le mieux étant d’effectuer plusieurs tests de comparaison.
PDF ou XPS ?
Le PDF est le format utilisant le logiciel Adobe Reader et constitue la norme internationale, la plupart des ordinateurs possédant ledit programme.
Le XPS est un format récent apparu avec Office 2007 en vue de concurrencer le PDF. Pour autant, il n’est guère très pratique à utiliser, celui-ci n’étant pas reconnu par Adobe Reader et utilisant une visionneuse fonctionnant avec… Internet Explorer.
Vous l’aurez compris, ma préférence est pour Adobe Reader, très complet, fiable et utilisé par tout le monde mais aussi nettement plus simple d’utilisation.

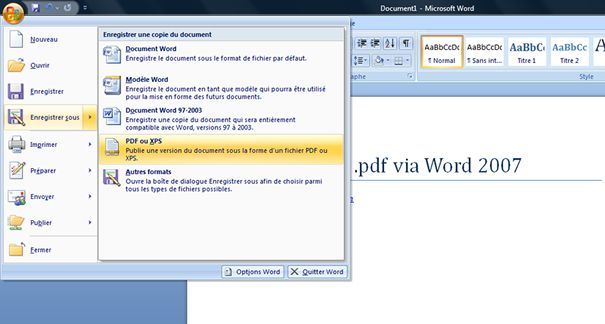
C’est vrai que le format XPS existe depuis un an et Microsoft n’a toujours pas sorti d’add-on pour qu’on puisse le lire avec Mozilla Firefox et Safari. Par contre, l’XPS a l’avantage d’être un format libre et ouvert même si Microsoft ne le met pas tellement en avant.
http://www.microsoft.com/whdc/xps/xpslicense.mspx#EIB
oui mais il toujours possible de le lire avec IE
et aussi de convertir XPS en PDF avec ce logiciel gratuit XPSToPDF que voici :http://www.micre13b.com/xps-to-pdf-converter.html#download pour votre plaisir a tous a bientot {;-)
ci dessous je vous r’ajoute un complement d’info sur
1)comment Distribuer un état par voie électronique,
2)Comprendre les formats de fichier vers lesquels vous pouvez exporter un état,
3)Distribuer un état à l’aide de la commande Courrier électronique,
4)Distribuer un état en utilisant d’autres méthodes,
5)Exporter un état en tant que fichier Snapshot ,
6)Exporter un état en tant que fichier *.pdf ou *.xps
ces informations venant de Microsoft Office Support je ne fait que humblement mettre en evidence des contenue deja existant sur la page ci jointe dessous,merci.
http://office.microsoft.com/fr-fr/access-help/distribuer-un-etat-par-voie-electronique-HA010206320.aspx
Salut je voudrais convertir un fichier XPS en PDF. Que dois-je faire. Merci
Soit tu disposes d’Adobe Reader Pro et tu pourras effectuer la conversion, ou sinon, tu peux essayer ce site (pas testé, évites les documents sensibles) : http://pdf.tchwork.com/fr/