De nombreux lecteurs de Protuts nous ont demandés comment faire pour changer la couleur du rectangle bleue lors d’une sélection. Réponse dans l’article.

Pour modifier cette couleur, nous allons devoir ouvrir le fichier de votre thème visuel actuellement en cours d’utilisation. Pour cela, ouvrez le dossier suivant :
C:\Windows\Resources\Themes
puis le fichier .theme avec le Bloc-notes en prenant soin auparavant d’effectuer une copie de sauvegarde.
Dans notre exemple, nous allons modifier le thème Aero2.theme (notre copie) en ajoutant cette ligne de code en fin de fichier :
[Control Panel\Colors]
HotTrackingColor=170 255 170
La série des 3 nombres correspondent à une couleur au format RGB (ici, un vert clair). Pour trouvez facilement la couleur qui vous convient, rendez vous sur ce site ou utiliser un logiciel de retouche photo comme Photoshop/Fireworks/Illustrator ou encore Paint.

Enregistrer le fichier en faisant CTRL+S et fermez ce dernier. Double-cliquez sur Aero2.theme pour appliquer votre nouveau thème et testez le résultat. Vous devriez obtenir ceci :
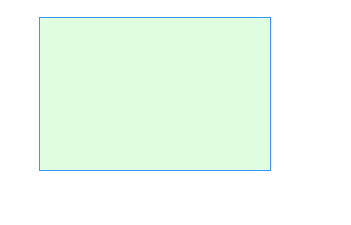
Noter qu’il n’est pas possible de modifier la couleur du contour sans utiliser un logiciel payant d’édition de thèmes visuels comme Window Blinds.
Un petit pas supplémentaire dans la personnalisation de Windows 7 !

pour modifier le contour il suffit d’aller dans dans « personnaliser » puis « couleurs » puis « avancé » et choisir éléments sélectionnés. cela va changer la sélection du texte mais aussi le contour du cadre
je ne comprend pas comment on change la couleur des contour ?
sur windows 7 on fait comment ?
Oui, ça marche très bien pour le contour et sans programme.
clic droit sur le bureau > personnaliser > couleur de la fenêtre (en bas)
puis paramètres d’apparence avancés; dans le menu « élément » choisir « éléments sélectionnés » puis choisir la couleur.
testé, approuvé (Win7)
Bonjour quand j’enregistre la modification sur aero sa me dit : accès refusé , j’ai essayer d’installer ceci https://protuts.net/prendre-controle-fichier-dossier-menu-contextuel-vista/
en fesant prendre le controle du dossier mais l’accès est toujours refusé , esce normal ? merci
Il faut enregistrer dans un autre dossier le fichier en mettant l’extension .theme. Et pour l’ouvrir : Ouvrir avec -> DLL Commune, garder le thème qui a été automatiquement sélectionné, et le modifier à sa guise, puis le sauvegarder dans son dossier personnel par exemple.
Bonjour, désolé de poster ici, mais concernant la couleur du cadre de sélection, j’ai un petit problème : le cadre de sélection style windows 7 a disparu! Maintenant, j’ai un cadre de sélection tout vieillot style xp, en pointillé! Comment rétablir le cadre par défaut?
Merci!
ou ils sont les theme personaliser????????????????