Le gestionnaire des tâches, obtenu par la combinaison de touches CTRL+MAJ+ECHAP ou encore via CTRL+ALT+SUPPR, permet d’afficher des informations sur l’état actuel de votre système comme les processus, les services et programmes en cours d’exécution, l’utilisation du processeur ou encore de la mémoire vive. Toutefois, les fonctionnalités proposées sont assez restreintes pour ceux qui souhaitent contrôler au mieux les ressources de leur ordinateur. C’est pourquoi je vous propose de le substituer par Process Explorer de Microsoft.
Présentation rapide de Process Explorer
Process Explorer se compose, par défaut, de deux sous-fenêtres :
- la partie supérieure indique la liste des processus actifs avec un description, le nom du propriétaire, la version, le chemin d’accès, etc…
- la partie inférieure (pour l’afficher, cliquez sur l’icône Show Lower Pane, le 5ème en partant de la gauche dans la barre d’outil) vous renseigne sur le processus que vous avez sélectionné. Vous avez le choix entre deux modes d’information :
- DLL (cliquez sur l’icône View DLLs, le 6ème de la barre d’outil) : affiche les DLLs utilisées par le processus
- Processus (cliquez sur le même icône précédent pour alterner les vues, qui se nomme désormais View Handles) : qu’est ce que le processus est en train de faire comme actions
L’interface est entièrement personnalisable via le menu View où vous avez la possibilité de sélectionner les différentes colonnes à afficher (View puis Select Columns, et utiliser les différentes onglets) :
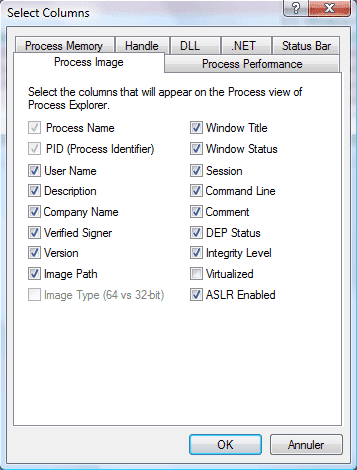
Quelques exemples d’utilisation
De la même façon que le gestionnaire des tâches de Windows, vous avez la possibilité de définir la priorité d’une application (clic-droit sur le processus, puis Set Priority et choisissez le degré de priorité).

Mais également l’affinité, c’est à dire, quel processeur doit être utilisé par le processus (par défaut Tous) : cochez les cases souhaitées (CPU 0…). Dans mon cas, j’ai le choix entre le CPU 0 et le CPU 1 car je possède un Core 2 Duo, c’est à dire, un processeur à double cœur.
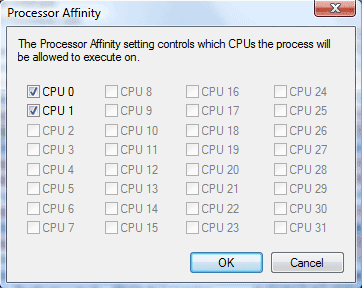
Les nouveautés essentielles qu’apportent Process Explorer par rapport au gestionnaire des tâches sont :
- la possibilité de suspendre un processus (clic-droit sur le processus en question puis Suspend, et faites de nouveau un clic-droit puis Resume pour annuler la pause).
- de redémarrer un processus (clic-droit sur le processus en question puis Restart) : pratique pour remettre à zéro l’utilisation de la mémoire vive d’explorer.exe par exemple après plusieurs heures d’utilisation (en effet, au démarrage, explorer consomme environ 18 000 Ko de mémoire, mais le fait de lancer des programmes et d’en fermer peut rapidement le faire monter à 50 000 Ko de mémoire, même tous les programmes fermés, donc c’est plutôt pratique de pouvoir d’un simple clic relancer le processus et gagner en mémoire vive ).
- une panoplie complète d’information sur le processus (clic-droit sur le processus puis Properties et parcourez les différents onglets) :
Remplacer le gestionnaire des tâches par Process Explorer
Si vous appréciez les avantages de Process Explorer, pourquoi ne pas l’utiliser à la place du gestionnaire des tâches de Windows ?
Pour cela, cliquez sur Options puis sur Replace Task Manager. Désormais, le fait de presser CTRL+ALT+SUPPR ou CTRL+MAJ+ECHAP ouvrira Process Explorer.
Pour restaurer le gestionnaire des tâches classique, cliquez sur Options puis sur Restore Task Manager.
Téléchargement et Installation
Cliquez sur le lien ci-dessous pour télécharger le programme. A la manière d’Autoruns, Process Explorer ne nécessite aucune installation pour fonctionner. Disponible uniquement en Anglais.
Process Explorer (1,5 MiB, 2 669 téléchargements)
N’hésitez pas à poser des questions : en effet, je n’ai pas abordé toutes les fonctionnalités du programme à travers cet article
Remarque : comme son homologue Autoruns, Process Explorer s’adresse à des utilisateurs avertis. Et si vous utilisez Autoruns, sachez que les deux programmes sont interconnectés :
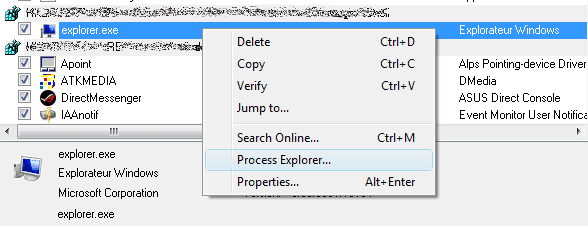


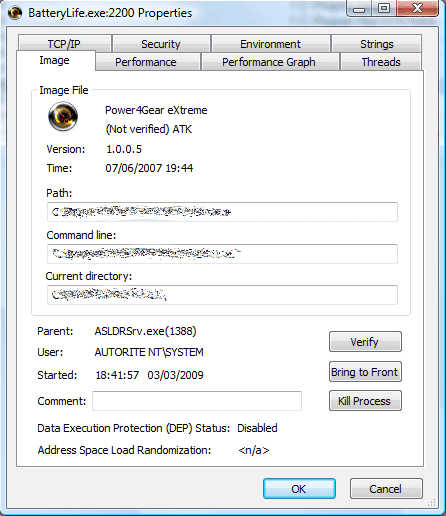
Fonctionne aussi avec XP.
La partie graphique (utilisation mémoire, CPU, commit) est aussi très importante pour voir le fonctionnement de la machine.
Cette partie graphique est aussi disponible pour chaque exécutable dans l’onglet « Performance Graph » qui est un complément visuel de l’onglet « Performance ».
Il permet de plus de voir tous les services associés aux différents « svchost »(passer la souris sur le « svchost.exe » pour afficher la liste sous forme de bulle.
Cet outil est tellement riche en fonctionnalité (pour un public averti) que l’on pourrait faire un dossier sur le sujet.
Personnellement, je l’utilise beaucoup aussi au bureau qu’à la maison. Le binôme ProcessExplorer + Autoruns m’a permis d’optimiser la conso mémoire de mes machines et donc d’en améliorer les performances.
Cdt
JP Douet
Merci pour ces informations complémentaires : comme tu le précises dans ton commentaire, ces deux logiciels sont tellement puissants et complets qu’un simple article ne suffit à en faire le tour !