Avec l’explosion des ventes d’ordinateurs portables ces dernières années, les consommateurs ont du prendre en compte un nouveau critère de choix lors de l’achat d’un nouveau PC : l’autonomie de la batterie. Bien souvent, les constructeurs donnent un temps très approximatif pour un usage bureautique. Toutefois, il est très facile de gagner de précieuses minutes de batterie en appliquant ces quelques conseils auxquels on ne pense pas forcément.

Crédit : roflwaffle07
#1 – Couper les connexions WIFI / Ethernet
Le WIFI ou connexion Internet sans fil consomme énormément de ressources. Pour un usage mobile, cette fonctionnalité devient inutile à moins de se trouver à proximité d’un hotspot et que l’on souhaite également s’y connecter.
Dans le cas contraire, désactivons cette interface énergivore. Pour ce faire, plusieurs méthodes :
- Appuyez sur les touches Fn + F2 (cette dernière touche peut varier en fonction des modèles de PC) ;
- Utilisez un interrupteur directement accessible sur l’engin (dépend là encore des modèles) ;
- Ouvrez le menu Démarrer puis recherchez le Centre de mobilité Windows. Cliquez ensuite sur le bouton Désactiver le sans fil ;

Concernant les connexions Ethernet – réseaux câblés, débranchez simplement le cordon. La fonctionnalité ne sera pas désactivée complètement – car plus compliqué à réactiver par la suite en comparaison au WIFI, mais toute chose reliée au PC en moins économise de l’énergie.
#2 – Réduire la luminosité de l’écran
Autre poste de consommation importante, l’affichage et son degré de luminosité plus ou moins élevé. Pour économiser au maximum, appuyez sur les touches Fn + F5 pour diminuer l’intensité d’affichage de l’écran. La touche indiquée ici dépend de votre modèle d’ordinateur. Elle est généralement représentée par un soleil.
Vous pouvez une fois de plus utilisez le Centre de mobilité Windows pour configurer la luminosité en abaissant simplement le curseur prévu à cet effet.
#3 – Basculer en plan d’alimentation économique
La zone de notification Windows est pourvue d’une icône en forme de batterie. Cliquez donc dessus puis cochez Économies d’énergie. De cette manière, l’utilisation du processeur et de la carte graphique seront réduites à leur minimum. Vous remarquerez au passage que l’interface Aero s’est désactivée – vu qu’elle nécessite l’usage de la carte graphique.

A première vue, il pourrait être utile de basculer en mode économique juste avant de partir en déplacement de sorte que le PC se lance directement en mode d’économies d’énergies. Personnellement, je ne vous le recommande pas car le PC mettra beaucoup plus de temps à démarrer et paradoxalement aura besoin de plus d’énergies pour se lancer correctement. Ceci est particulièrement vrai sous Windows Vista.
#4 – Libérer les ports USB
Chaque port USB consomme de l’électricité et a donc un impact négatif sur l’autonomie de la batterie. Une règle simple consiste donc à débrancher tous les périphériques sans exception.
Utilisez votre touchpad – pavé tactile, en guise de souris. Si vous ne pouvez vous passer d’une souris alors éteignez votre touchpad via le bouton prévu à cet effet sur votre PC.
#5 – Fermer les applications inutiles
Toute application en mémoire consomme de l’énergie. Contentez-vous de n’utiliser qu’une application à la fois : navigateur Internet, client mail, messagerie instantanée, logiciels de bureautique, etc.
En aucun cas, ne pratiquez l’une des activités suivantes :
- Jeux vidéo ;
- Montage vidéo ;
- Retouche photo ;
N’hésitez pas à tuer les processus inutiles. Pour cela, pressez simultanément les touches Ctrl + Maj + Echap puis cliquez sur l’onglet Processus. Effectuez ensuite un classement par utilisation mémoire en cliquant sur l’intitulé de la colonne en question. Identifiez les éléments fautifs inutiles puis faites un clic droit Terminer le processus.
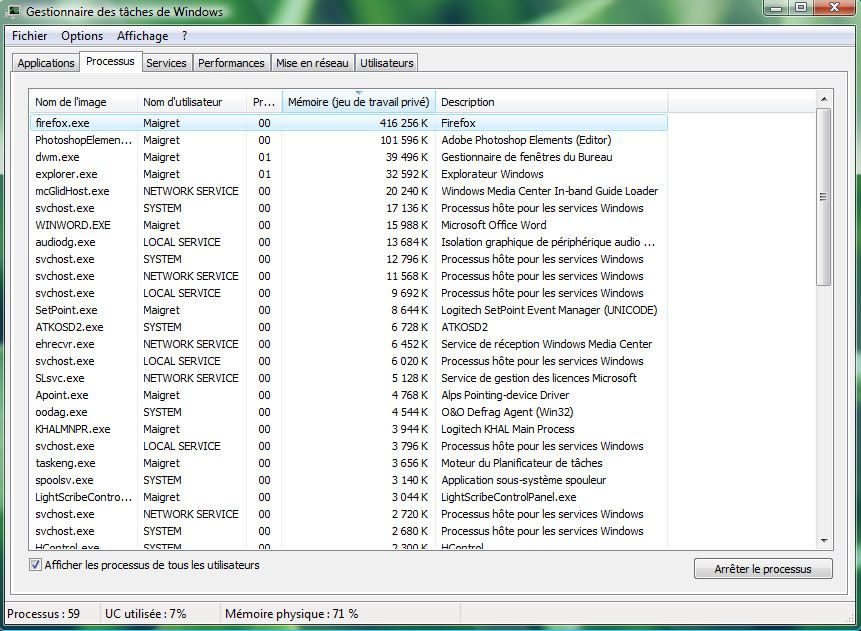
Un moyen très rapide de fermer des systèmes de mises à jour – qui tenteront de se connecter à Internet sans succès si vous avez appliqué le premier conseil, les clients mails tels que Outlook qui tourne en tâche de fond malgré leur fermeture, etc.
#6 – Éteindre la webcam
Là encore, si la webcam reste allumée en permanence, coupez-là via le bouton prévu à cet effet ou à l’aide du logiciel fourni lors de l’achat. Notez cependant qu’il est fort probable qu’elle ne s’allume qu’à la demande. Dans ce cas, passez au point suivant.
#7 – Fermer la sidebar de Vista
Si vous utilisez la barre latérale qui contient les différents widgets alors fermez complètement celle-ci. N’oubliez pas qu’elle ne fait que se réduire dans la zone de notification dans un premier temps. Il faut donc faire un clic droit sur l’icône en question pour la faire disparaître complètement.
#8 – Arrêter l’exécution de Windows DreamScene
Cela va de soi mais l’utilisation de DreamScene – arrière-plan vidéo animé disponible uniquement pour la version Ultimate de Vista, nécessite énormément de ressources système et donc d’énergie.
Pour l’arrêter, faites un clic droit sur le Bureau puis Interrompre DreamScene.
Pour les fans de DreamScene, vous pouvez télécharger 24 vidéos HD de qualité.
#9 – Désactiver les système de sécurité
Si vous n’êtes pas connecté à Internet et que vous n’envisagez pas de connecter des périphériques de stockage amovibles dont vous ne connaissez pas la source (clé USB, carte SD, CD, DVD, etc.), alors vous n’avez aucun besoin d’utiliser une suite de sécurité (antivirus, antispyware, etc.).
En effet, ces logiciels utilisent pour la plupart une protection en temps réel qui vérifie vos données en continu et ralentit donc leur accès. Au final, c’est la batterie qui en prend un coup.
Fermez donc toutes ces applications ou du moins mettez-les au point mort. Pour aller plus loin, tuez carrément le processus comme indiqué au point 5. Rassurez -vous, les processus seront automatiquement restaurés lors du prochain redémarrage.
#10 – Utiliser un système d’exploitation préchargé sur la carte mère
Cette fonctionnalité récente n’est pas encore disponible sur la majorité des ordinateurs portables. Certaines séries de portables ASUS – technologie Express Gate, l’ont mais cela reste à vérifier pour les autres constructeurs.
Quoiqu’il en soit, il existe une touche permettant de démarrer un système d’exploitation alternatif – à base de Linux, directement à partir de la carte mère. Ainsi, en quelques secondes vous pourrez lancer des applications de base (navigateur Internet, lecteur multimédia, etc.) dans un environnement ultra-restreint et donc peu consommateur d’énergies.
Idéal pour des usages courts et spécifiques et donc en déplacement ! Bien qu’encore au stade expérimental, il est fort à parier que de plus en plus de modèles seront équipées de cette nouvelle technologie.
Bonus
#1 – Utiliser la mise en veille prolongée
Lorsque vous aurez atteint le seuil critique d’utilisation de votre batterie alors dépêchez-vous d’enregistrer votre travail puis passez en mode veille prolongée pour le restaurer dès que vous aurez accès à une alimentation sur secteur.
Pour en savoir plus, consultez l’article Activer / désactiver la mise en veille prolongée.
#2 – Entretenir sa batterie
Il est recommandé de ne pas décharger complètement une batterie et d’enlever cette dernière lorsque vous ne prévoyez pas de l’utiliser. Toutefois, si vous êtes souvent victime de micro-coupures ou de baisse de tension répétées pour de multiples raisons, je vous conseille de la laisser brancher – je parle en connaissance de cause…
#3 – Acheter une batterie secondaire
C’est sans doute la solution la plus simple mais comptez tout de même 100 € pour une batterie équivalente. Attention à bien vous renseigner sur le type de batterie compatible.
#4 – Lectures complémentaires
Je vous recommande également la lecture de cet article intitulé Augmenter l’autonomie de PC portable sur le site Eclairement.
Si vous êtes parvenus à mettre en œuvre une bonne partie de ces conseils, vous devriez constater un gain non négligeable quand à la durée d’utilisation de votre ordinateur portable. Dans ma situation, je suis parvenu à économiser près de 15 minutes sur un portable qui pourtant est très énergivore en raison de sa configuration axée jeux vidéo. Si vous aussi vous connaissez d’autres solutions d’optimisation de la batterie, laissez un commentaire !


@JPDouet : merci pour ce complément d’information. Concernant Process Explorer, qu’apporte-t-il de plus que le fameux msconfig de Windows pour la partie Autorun dont tu parles ?
Belle brochette de conseils…. comme d’habitude avec Maigret’s Blog.
Pour le #5, je conseille d’utiliser « Process Explorer » qui permet de « killer » facilement des applications et leurs dépendances. Par ailleurs, elle permet aussi de relancer une application quand celle-ci prend trop de mémoire (donc consomme plus); je pense notamment à Explorer.exe.
J’ai aussi supprimé quasi tous les programmes installés par les fabricants et qui se lancent au démarrage pour la plupart du temps ne servir à rien ou si peu. Par ailleurs avec « Autorun » (une application connexe de Process Explorer), on peut désactiver le lancement d’application au démarrage et « préparer » ainsi sa machine à une utilisation en mode batterie; je fais ainsi pour mon netbook avant mes déplacements.
Cdt
Il y a un petit logiciel: Bill2’s process manager permet une gestion optimisé des applications c’est avant tout de l’optimisation les gains en batterie sont visible sur mon portable. Il permet de faire tourner une application sur un cœur ou deux et en réglant leurs priorités. A essayer!!
Pour les indécis: http://www.bill2-software.com/processmanager/compare.shtml
Très bon article de l’ami Maigret (comme d’hab’ d’ailleurs), ça fait plaisir de lire cette qualité le dimanche matin devant son café croissant
Petit conseil supplémentaire peut-etre en complément du #1: Couper le bluetooth s’il n’est pas utilisé
P.S : Plus que 3 jours avant l’arrivée de Jaunty 9.04 et un peu plus avant le retour d’HADOPIRE :-p
Tous ces conseils ne s’appliquent presque qu’exclusivement pour Vista.
Dommage car la majorité des netbooks tournent sous XP.
Merci quand même pour ces conseil mister Maigret
@YR : un logiciel prometteur en effet j’essaierai dès que possible. Merci !
@Wolforg : je me disais bien que j’en avais oublié un : le Bluetooth ! Merci de le rappeler.
J’attends le nouvel Ubuntu avec impatience pour pouvoir tester toute sa puissance et proposer de nouveaux tutoriels.
@agatzebluz : c’est vrai que les différentes méthodes s’appliquent à Vista mais elles sont tout de même aisément transposables pour XP. Par contre, le segment netbooks est différent de celui des ordinateurs portables qui eux tournent pour la très grande majorité sous Vista.
Et merci de ta visite !
@agatzebluz : j’ai personnellement un PC portable sous Vista et un NetBook sous XP (NC10 de Samsung). Pour ce dernier j’applique déjà la plupart des conseils de cet article + ce que j’ai écrit dans mon commentaire (voir plus haut); c’est à dire de « préparer » mon NetBook pour une utilisation uniquement mode batterie.
En faisant cela je démarre mon système XP avec seulement 300 Mo de RAM utilisée (sur les 1Go disponible) : wifi désactivé, bleutooth désactivé, anti-virus désactivé, pare-feu désactivé, carte réseau désactivée, les launchers / updater (Java, Flash, Acrobat Reader…) désactivés.
Par défaut, j’ai réglé, l’affichage à 1/3 en mode batterie. Il est vrai que le NC10 a une autonomie de 5 à 6h, je tiens les 6h sans problème que ce soit en vidéo (avec VLC uniquement), en traitement de texte et un peu de développement web local.
Et comme dit plus haut ne pas hésiter à utiliser autorun et process explorer que l’on peut trouver ici : http://technet.microsoft.com/en-us/sysinternals/0e18b180-9b7a-4c49-8120-c47c5a693683.aspx
Par ailleurs, Geek&Tech (Maigret’s Blog, je fais un petit coup de pub pour un follower ) a fait un article
– sur Process Explorer : https://protuts.net/remplacer-le-gestionnaire-des-taches-de-windows-vista-par-process-explorer-de-microsoft/
– sur AutoRun : https://protuts.net/optimisez-votre-pc-en-controlant-les-programmes-lances-automatiquement-grace-a-autoruns-par-microsoft/
Cdt
@Maigret : J’utilise peu MSConfig.exe et j’avoue que je viens de découvrir – via ton article – la fonction sur le nombre de processeur et autres options de démarrage.
Pour répondre à la question, je dirais que AutoRun va bcp plus loin dans la possibilité de désactiver des applications ou des services ou encore des DLL, de faire le point sur ce qui est chargé au lancement de explorer.exe ou encore internet explorer, les DLL, le winlogon, la sidebar Gadgets de Vista, les drivers ….
N’hésite pas à le télécharger (cf. le lien que j’ai donné dans un commentaire précédent dans ce même article), il n’y a pas besoin d’installation. Tu verras ainsi l’ampleur de ce qui est possible de faire. Attention quand même de ne pas planter la registry
Cdt
Merci pour la citation
TB article comme d’habitude ! De bons conseils, applicables pour la plupart également sous XP (ce qui est mon cas).
Pour ma part, j’économise énormément de batterie rien qu’en baissant la luminosité de l’écran au minimum et en coupant internet (c’est presque de l’ordre du simple au double). Par contre, j’avoue que je n’avais jamais pensé à couper mon antivirus, je vais tester ça illico !
Concernant les processus, je constate (au vu de la capture d’écran de ton gestionnaire de tâches) la présence d’une très utile colonne « description », que je n’ai pas sur le mien. Est-ce une nouveauté de Vista ? Parce que, pour terminer un processus, encore faut-il savoir à quoi il correspond (et terminer un processus au bluff, c’est toujours un peu risqué…). Si c’est le cas, voilà en tout cas une bonne initiative !
@JPDouet : je vais étudier en détails tout ceci. Et saches que Geek&Tech est un partenaire de Maigret’s Blog depuis quelques jours et que je connais personnellement son auteur.
@lobelya : merci pour ton commentaire !
Je te renvoie le compliment pour ton article de qualité. Concernant Vista, je pense en effet qu’il s’agit d’une nouveauté.
Article de référence comme d’habitude…
J’économise ma batterie avec une luminosité minimum (j’ai de bons yeux) et en utilisant toujours la mise en veille prolongée. C’est ce qui fait le plus d’économie.
On trouve aussi sur Ebay des batteries plus costauds que celles du fabriquant. Avec une de ces batteries je tiens presque 8h avec un eepc 901 et une connection 3G active (en Edge ça consomme moins). De plus sur eeepc, j’utilise des logiciels qui diminuent la fréquence du processeur et la vitesse du ventilateur pour économiser encore de l’énergie.
Enfin, j’ai allégé au maximum windows XP qui tourne avec le minimum de processus (18 dans mon cas pour une utilisation web au lieu de 54 je crois de base) mais c’est du tripatouillage (mon xp fait à peine 280 Mo). Enfin et là je ne l’ai pas fait, tester la charge cpu des logiciels utilisés et en trouver des équivalents moins gourmands en énergie
je vous conseille de la laisser branchÉE !
sinon bon article.
personnellement j’ai réussi à économiser près de 30 minutes de batterie, en reprenant un visuel Windows basic, en enlevant des logiciels du démarrage rapide. en arretant les processus de smart menu, en plus du reste!
Vos conseils sont supers, merci
Et il est aussi super important de ne pas se faire prendre au jeu l’économisateur de batterie
en metent l ordi portable la plupard du temps en mode econumisateur de baterie le plus souvent possible esce une bonne ou mauvaise idé ?